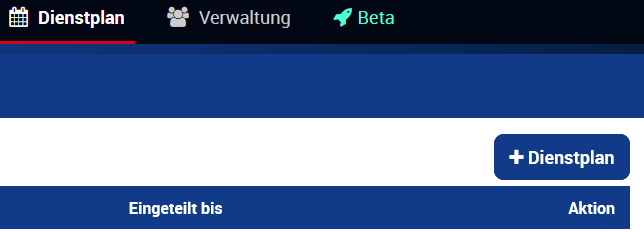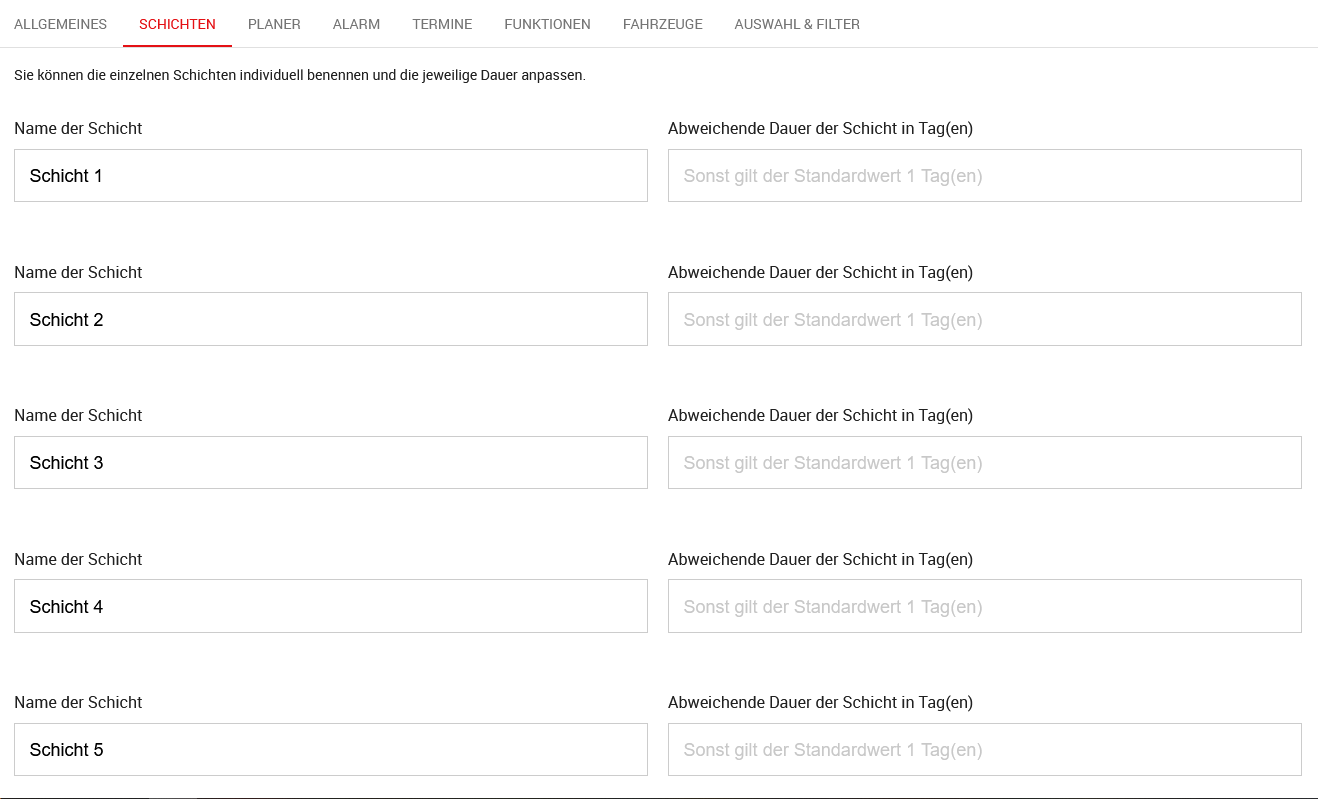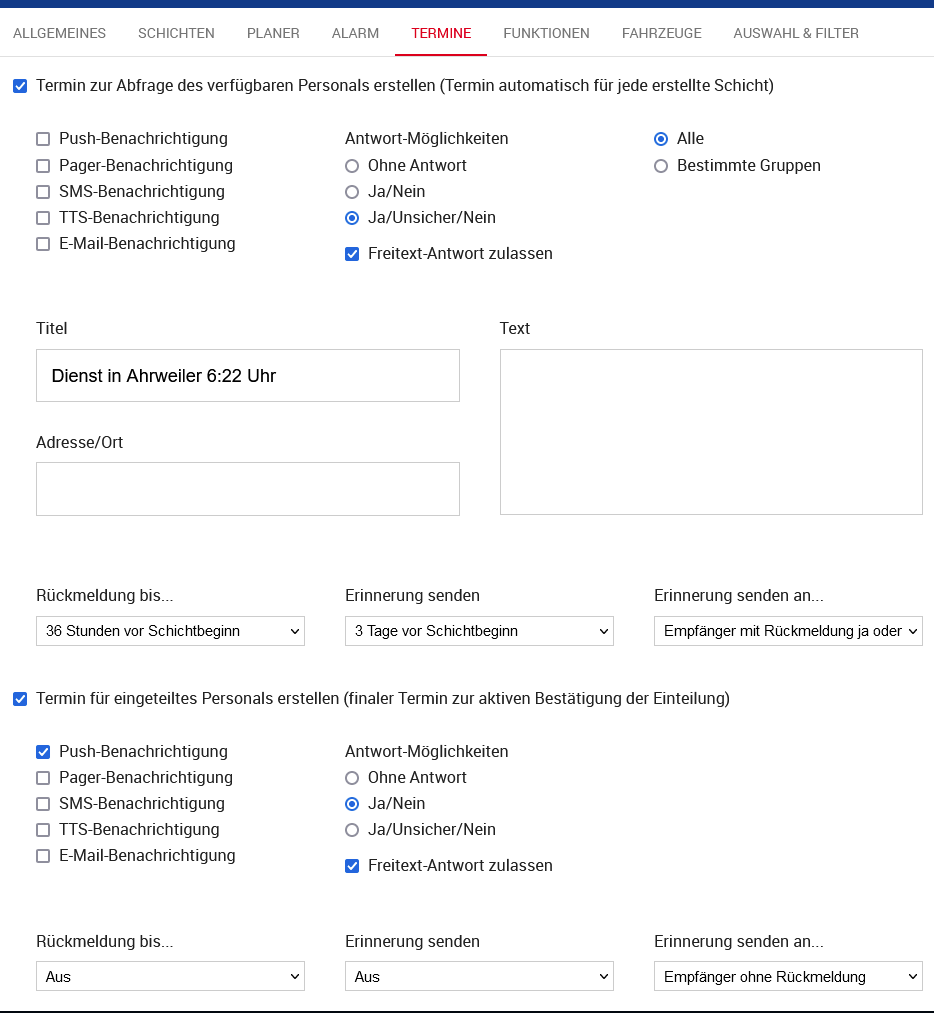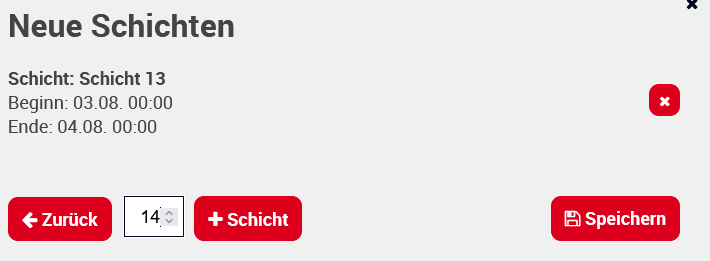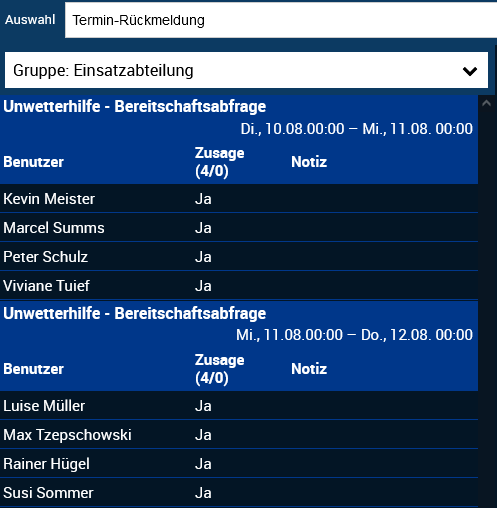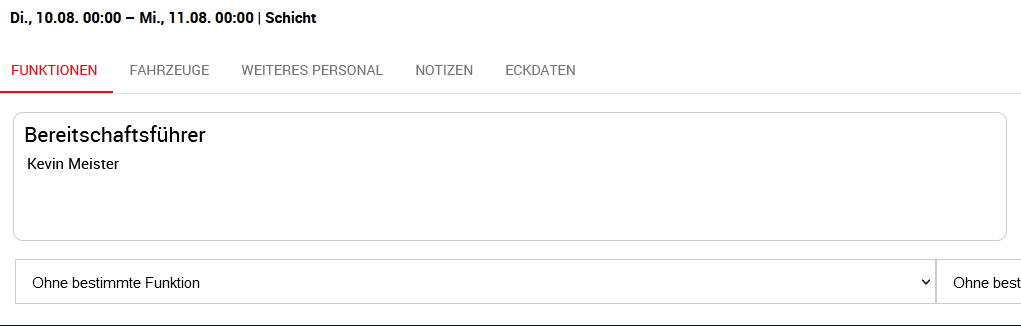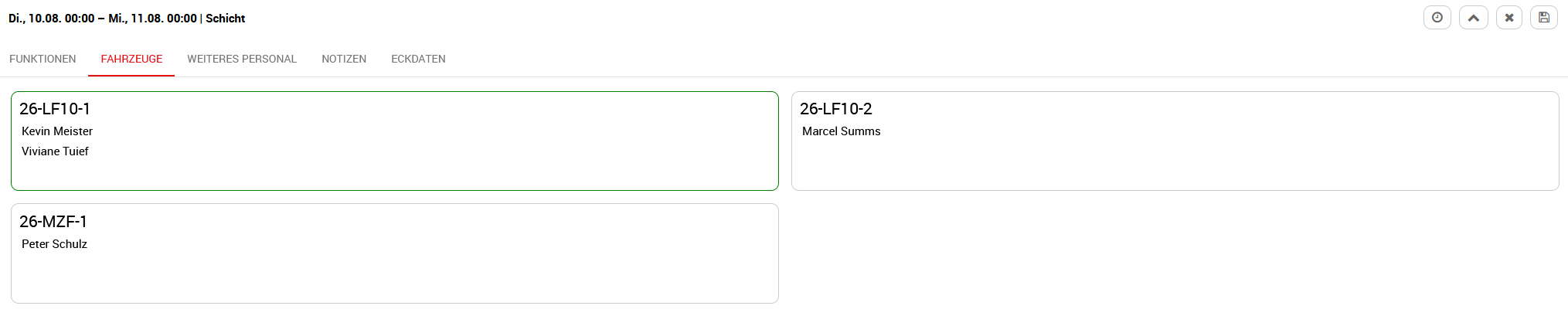Aufgrund der Unwettersituation möchte man das Personal für die nächsten Tage planen. Über das Dienstplanmodul kann ich zuerst für den Zeitraum halbautomatisch einzelne Terminanfragen schicken, diese dann Auswerten und anschließend die Einteilung vornehmen. Das Dienstplanmodul kann eine Vielzahl von Szenarien abbilden, es lohnt sich, die einzelnen Reiter in Ruhe durchzugehen und auszuprobieren. Hier versuchen wir eine "Standardkonfiguration" vorzustellen, um betroffene Einheiten schnell zu unterstützen. Um Beginnen zu können, muss die Einheit das Dienstplanmodul aktiv haben und der Nutzer der die Einteilungen vornehmen möchte, die Berechtigung "Status : Dienstplan" besitzen. Das Erstellen, Verwalten und Einteilen geht ausschließlich über den Browser, die Rückmeldung und weitere Benachrichtigungen funktionieren natürlich wie gewohnt in den mobilen Apps. Im Browser über den Reiter Dienstplan auf den "+ Dienstplan"-Knopf gehen Einstellungen: Reiter: Allgemeines: Im Beispiel soll eine Anfrage für jeden der nächsten 14-Wochentage angelegt werden. Entsprechend wird Dauer der Schicht "1 Tag" und Anzahl der Schicht 1 ausgewählt. Bei der Dateneingabe kann entsprechend ausgewählt werden, ob weiteres Personal als "Pool" erfasst werden soll, im entsprechenden Tab "Funktionen" können Sie die von Ihnen ergänzten Sie Funktionen gemäß Ihrem Anforderungsprofil zuteilen. Bei der Benachrichtigung kann entsprechend eingestellt werden ob die Nutzer zusätzlich zum Termin noch eine Direkt-Nachricht bei Einteilung, Funktionsänderung, Änderung der Besatzung oder Absage des Termins erhalten soll. Einstellungen: Reiter: Schichten Hier können die Schichten mit einem individuellen Namen versehen werden und eine abweichende Dauer eingestellt werden. Einstellungen: Reiter: Planer Über den Reiter "Planer" können dem eingeteilten Personal "Statusplaner" Einträge - und damit Status während dieser Zeit angelegt werden. Da in unserem Beispiel die eingeteilten Kräfte nicht mehr für den regulären Dienst zur Verfügung stehen, setzen wir die Einheiten währenddessen auf "nicht anwesend" und deaktivieren auch die Geofences, damit diese nicht beim abrücken auslösen. Einstellungen: Reiter: Alarm Wenn ich das möchte, kann ich die eingeteilten Kräfte über einen Alarm an den Schichtbeginn erinnern. Diese verwenden dann auch die gewohnten Immerlaut-Funktionalitäten, im nächsten Reiter können wir sanftere Methoden auswählen. Die Weiteren Einstellungen und Ihre Auswirkung: Links im Menü können die entsprechenden Benachrichtigungskanäle ausgewählt werden. Einstellungen: Reiter: Termine Termin zur Abfrage des verfügbaren Personals erstellen (Termin automatisch für jede erstellte Schicht) Diese Einstellung aktiviert für jede Schicht einen Termineintrag mit den darunter stehenden Einstellungen. Bei der Schlussendlichen Einteilung werden mir die Antworten darauf passend aufbereitet. In der Ersten Spalte aktivieren wir die verschiedenen Benachrichtigungen. Da wir unseren Kräften im Beispiel direkt 14 Einträge schicken, deaktivieren wir alle Optionen, ansonsten erhalten sie auch 14 Push / ... In der 2. Spalte kann ich die gewohnten Antwortmöglichkeiten der Termine auswählen. Bei der Auswertung werden mir diese Antwortmöglichkeiten allerdings auf eine andere Art dargestellt, dazu später mehr. In der 3. Spalte kann ich den Adressaten der Verfügbarkeitsabfrage/Termins festlegen. Hier kann ich die aus dem Termin gewohnten Informationen angeben. Diese werden dann in jede generierte Verfügbarkeitsabfrage gepackt. Rückmeldung bis... Gerade bei akut abfragen, sollte darauf geachtet werden, dass die Rückmeldung noch jetzt möglich ist! Erinnerung senden Hier kann ausgewählt werden, ob und wann noch eine Erinnerung an die Empfänger des Termins gesendet werden soll. Erinnerung senden an... Hier kann entsprechend ausgewählt werden, welche Empfänger die Erinnerung erhalten sollen. In unserem Beispiel die Empfänger, die "ja oder unsicher" ausgewählt haben. Einstellungen: Reiter: Funktionen Im Reiter "Funktionen" können unter "Verwaltung > Einstellungen > Setup > Funktionen" eigene definierte Funktionen für die Schichten definiert, bzw. angelegt werden. In unserem Beispiel wurde hier die Funktion des "Bereitschaftsführers" angelegt. Einstellungen: Reiter: Fahrzeuge Im Reiter "Fahrzeuge" können die unter "Verwaltung > Einstellungen > Setup > Fahrzeuge" angelegten Fahrzeuge der Schicht, bzw. dem Dienstplan zugewiesen werden. Einstellungen: Reiter: Auswahl & Filter Ist diese Option aktiviert, werden NUR Kräfte vorgeschlagen, die in allen in Schritt 7, "Einstellungen: Reiter: Termine" ausgewählten Gruppen enthalten sind. Erleichtert mir bei der Auswahl die Übersicht. Speichern und die Einstellungen Verlassen. Über "+ neue Schichten" legen wir unseren ersten Termin an. Für unser Beispiel wählen wir den Rhythmus gemäß Konfiguration aus, wählen unseren 1. Tag und 00:00 als Startzeitpunkt aus, damit die Termine immer von 0:00 bis 24 Uhr laufen. Im folgenden Fenster kann sehe ich nun die erste "Schicht". Über das Eingabefenster darunter kann ich gleichzeitig 14 Schichten anlegen, die auf die aktuelle folgen. Dafür zuerst die gewünschte Anzahl an Wiederholungen eingeben, und dann auf "+ Schicht" drücken. Die Schichten werden jetzt angelegt, und gleichzeitig auch die Termine zur Abfrage der Einsatzbereitschaft. So eine Benachrichtigung aktiviert wurde, werden diese auch versandt. Wenn man selbst auch Teil der "7. Einstellungen: Reiter: Termine" ausgewählten Adressaten ist, oder aber Entsprechende Verwaltungsberechtigungen hat, sieht man jetzt die Erstellten Termine im Reiter Termine. Da wir eine Rückmeldung bis 36h vor Schichtbeginn ausgewählt haben, können wir auf den Termin Morgen und Übermorgen nicht mehr reagieren, aber kein Problem, direkt nach dem Erstellen kann man die Rückmeldung wie gewohnt bearbeiten (Aktion, Termin). Spätestens jetzt sollte man auch über die gleiche Methode eine Benachrichtigung auslösen. Jetzt sind erstmal die Kräfte dran! Kaffee trinken! Im Browser über den Reiter Dienstplan auf den "Aktion"-Knopf des jeweiligen Dienstplans gehen, dort auf "Einteilung" klicken.Schritt-für-Schritt-Anleitung
Grundkonfiguration und Abfrage der Einsatzbereitschaft
1 2 Es öffnet sich die Einstellung mit dem Reiter "Allgemeines". Später kann ich über die 3 Punkte / Aktion Einstellungen an diese Stelle zurückkehren. 3
Die Weiteren Einstellungen und Ihre Auswirkung:
Über die Checkbox "Notizen erfassen", bzw. "in der Benachrichtigung veröffentlichen" kann ausgewählt werden, ob ein Freitext-Feld bei Erstellung der Schicht zur Verfügung steht und ob dieses in der Benachrichtigung mit angezeigt werden soll.4
Falls hier nichts eingetragen wird, gilt der Standardwert, wie im Tab "Allgemeines" eingestellt.5
Da die Kräfte sich danach erholen, lassen wir sie auch nach der Rückkehr erstmal im Status "Nicht anwesend".6
Rechts kann eine Vorlaufzeit eingetragen werden, wann die eingeteilten Nutzer alarmiert werden sollen.7
Wenn wir mit der Konfiguration fertig sind, lösen wir manuell eine Mitteilung mit Benachrichtigung aus, die unsere Kräfte auf den Dienstplaner hinweisen.8
Zusätzlich können auch mit dem Button "Funktionen pro Schicht flexibel erweiterbar" weitere Funktionen in den einzelnen Schichten definiert werden, die hier nicht initial eingestellt wurden.9
Hier kann außerdem eine Beschränkung der Personenanzahl vorgenommen werden, die minimal und maximal dem Fahrzeug zugeteilt werden können / müssen.
In unserem Beispiel haben wir uns für eine minimale Besatzung von 2 Personen und maximal 6 Personen entschieden.10 11 12 Über die 3 Punkte / Aktion im Reiter Dienstplanung beim soeben erstellten Dienstplan gehen wir jetzt auf "Einteilung" 13 14
Über "speichern" kann ich dies bestätigen.15
Dafür benötigt man natürlich die entsprechende Termin Berechtigung.16 ☕☕☕! Auswertung der Rückmeldungen und Einteilung
1 2 Hier kann im Dropdown-Menü "Auswahl" nach "Termin-Rückmeldung" gefiltert werden, so werden alle Personen mit entsprechender Rückmeldung auf den jeweilig erstellten Termin angezeigt.
Im Feld "Notiz" wird entsprechend auch die Freitext-Rückmeldung des Benutzers, falls vorhanden, angezeigt.3 Anschließend können die Benutzer ganz bequem per Drag&Drop den Funktionen, (wie in Schritt 8 der Grundkonfiguration definiert) den Fahrzeugen, oder als weiteres Personal zugewiesen werden.
Wenn ein Fahrzeugrahmen grün hinterlegt wurde, bedeutet dies, dass die Mindestanforderung an die Besatzung (in unserem Fall 2 Personen) erfüllt wurde.
Zusätzlich können über den Button "+ Hinzufügen" im "Funktionen" Tab weitere Funktionen und eventuelle Zugehörigkeiten zu einem Objekt eingestellt werden.
Objekte werden in der Verwaltung unter "Setup" > "Objekte" angelegt.4 Im Feld Notizen können von uns entsprechende Notizen, Hinweise oder Anweisungen eingegeben werden. Diese werden dann auch dem eingeteilten Personal bei der Terminerstellung angezeigt. 5 Über den Button oben Rechts, ("Speichern"- Symbol) speichern wir unsere vorgenommene Einteilung.
Sofort wird bei den entsprechend zurückgemeldeten und eingeteilten Personen ein Termin eingestellt, der nochmals bestätigt oder abgesagt werden kann.
Hier sind dann auch alle eingestellten Informationen wie im vorherigen Schritt 4. erwähnt, sichtbar. Beispielsweise hier die Notizen, Name des Bereitschaftsführers, Einteilung der Benutzer auf die Fahrzeuge.
Ebenfalls werden hier die Informationen zum Zeitraum der Schicht, Erinnerungszeit, und bis wann eine Antwort möglich ist, angezeigt.6 Anschließend kann für den Einteilungs-Termin ebenfalls der entsprechende Rückmelde-Status eingesehen werden.
Falls hier Kräfte nun doch absagen müssen, können die neuen Rückmeldungen mit "Ja" und "Unsicher" ebenfalls wieder neu verplant, bzw. eingeteilt werden.
Personen mit Rückmeldung "Nein" tauchen nicht mehr in der Rückmeldung auf.7 Bei entsprechender Einstellung unter 6. in der Grundkonfiguration weiter oben, wird zum entsprechenden Zeitpunkt für alle zugesagten Benutzer noch eine Alarmierung ausgelöst. Verwandte Artikel