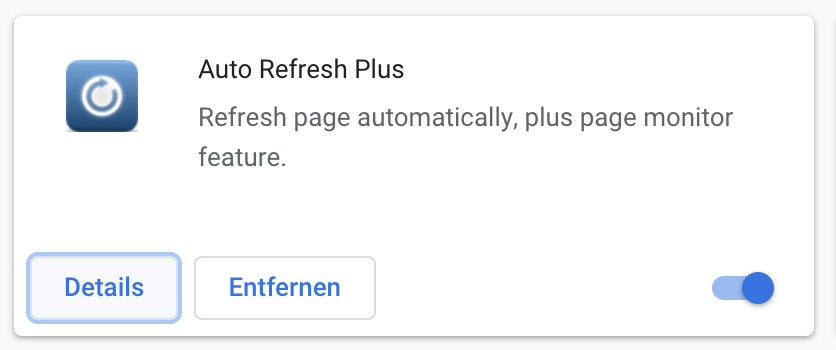Seitenhistorie
...
| Info | ||
|---|---|---|
| ||
Auch ohne automatisches Neuladen der Seite erhält der Monitor die Änderungen in Echtzeit über den Websocket, es dient lediglich als Fallback. |
Schritt-für-Schritt Anleitung
- Das Add-On Auto Refresh Plus aus dem Chrome Web Store laden und installieren
- Über das Zahnrad-Icon die Einstellungen öffnen
Bei Default Time Interval das Intervall zum Neuladen der Seite einstellen (bspw. 600s), wir empfehlen 15 Minuten.
Info title Das richtige Zeitintervall wählen Das automatische Neuladen lässt die Seite jedes Mal aufflackern und neu laden. Das erhöht nicht nur den Datenverbrauch, sondern stört auch stark beim Betrachten des Monitors. Da es sich nur um einen redundanten Mechanismus handelt, empfehlen wir hier keinen Wert niedriger als 600s 15m / 900s einzutragen.
- Unter Auto Start, den Haken bei Enable This Feature setzen, und für die Auto Start URL die URL für den aktiven Monitor eintragen (inkl des Zusatz ?autologin=abcdefg)
) - Chrome vollständig beenden und neu öffnen, bei Aufruf der Monitor-Seite sollte jetzt ein Countdown im Icon angezeigt werden, auch wenn bspw. keine Internetverbindung vorhanden ist
Im Inkognito-Modus zulassen
Falls der Browser im Inkognito Modus gestartet wird, muss für diesen die Extension freigegeben werden, da standardmäßig dort alle Add-Ons blockiert werden.
- Über das Zahnrad die Auto-Refresh Plus Einstellungen öffnen
- Unter General auf den Link Allow in incognito klicken
- Je nach Chrome Version muss nun in der Übersicht aller Extensions noch auf Details geklickt werden, um
- Inkognitomodus zulassen aktivieren
Verwandte Artikel
| Inhalt nach Stichwort | ||||||||||||||||||
|---|---|---|---|---|---|---|---|---|---|---|---|---|---|---|---|---|---|---|
|
...