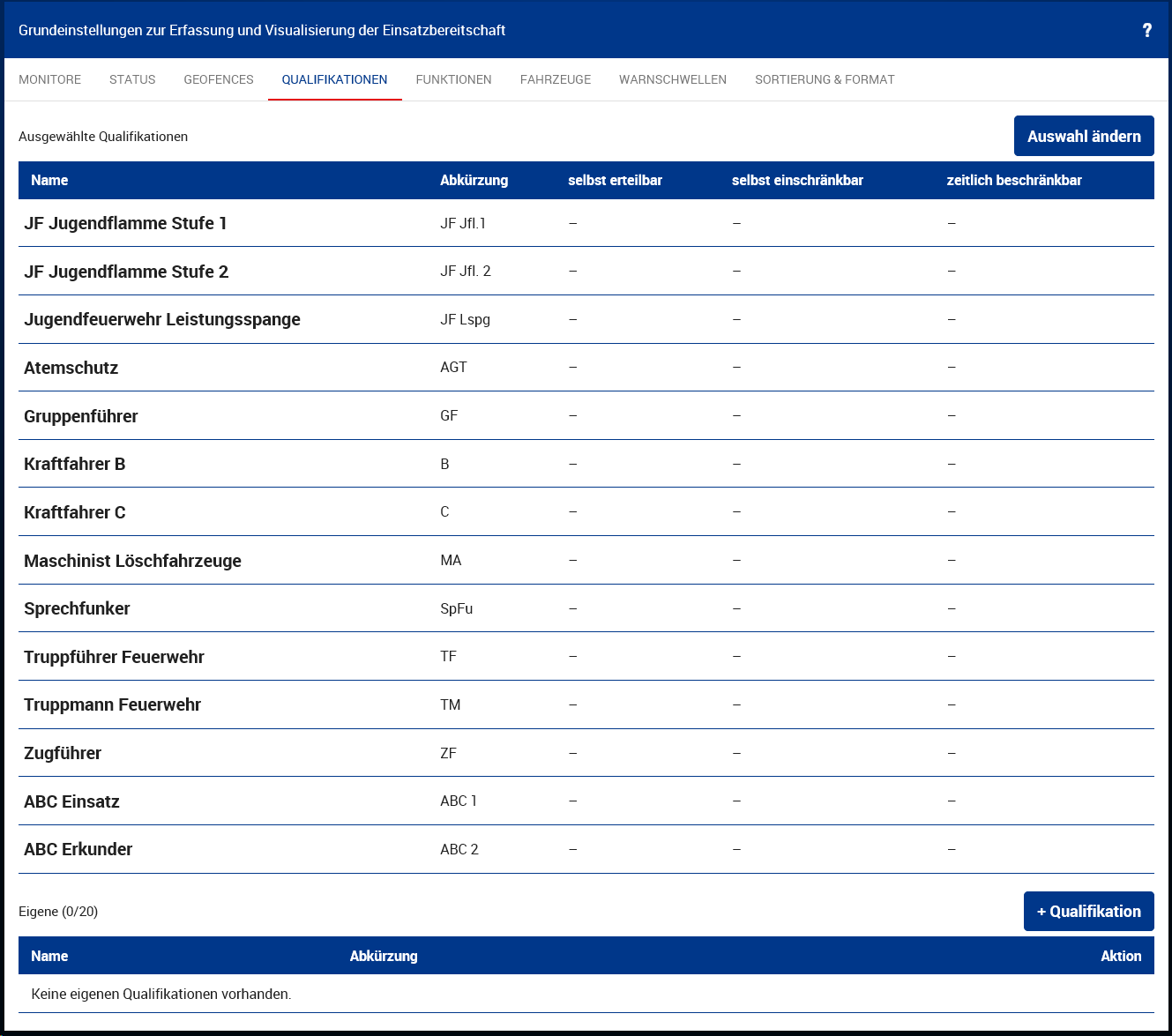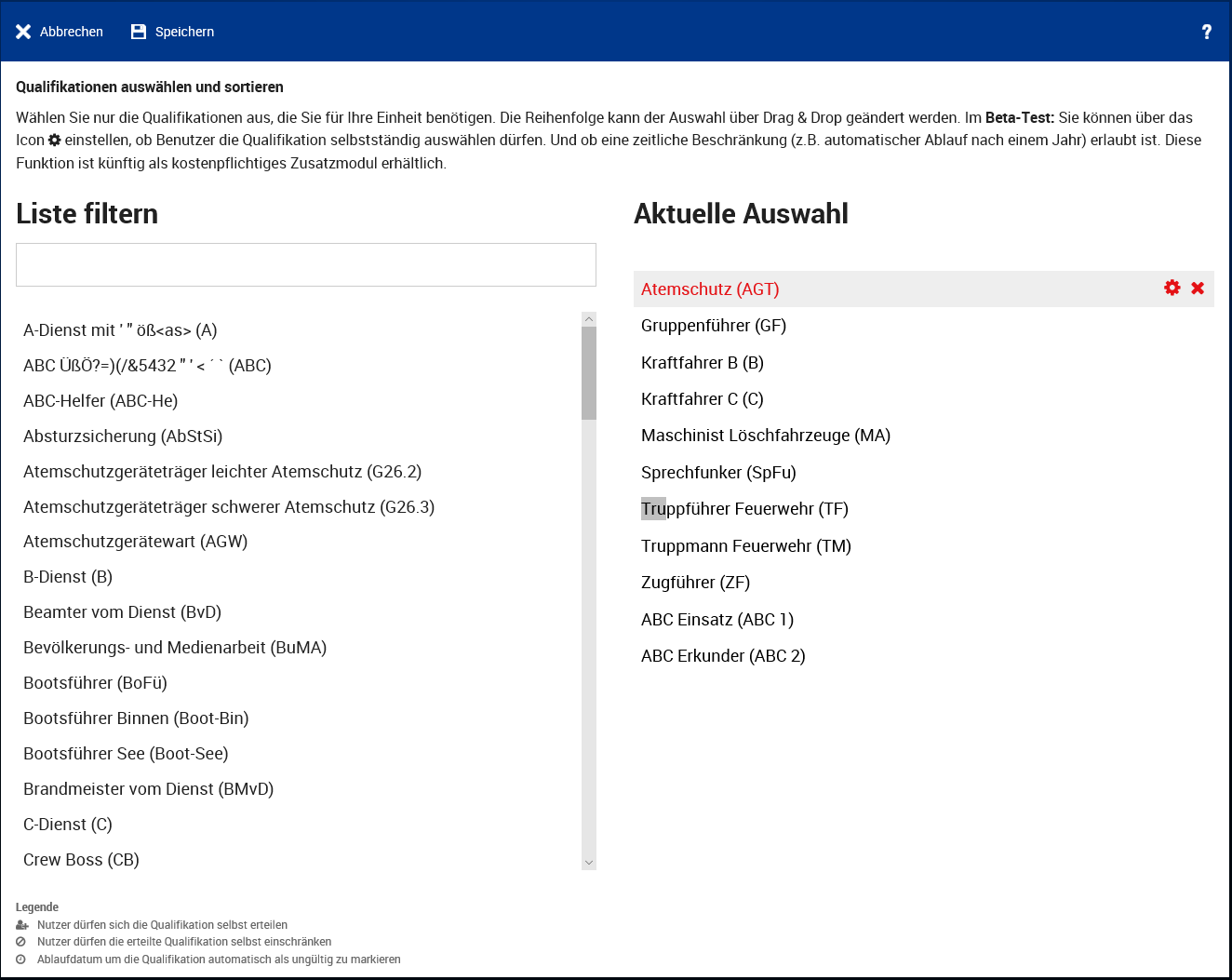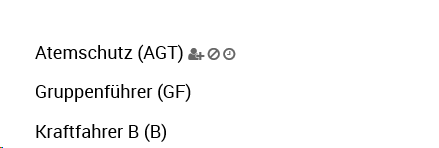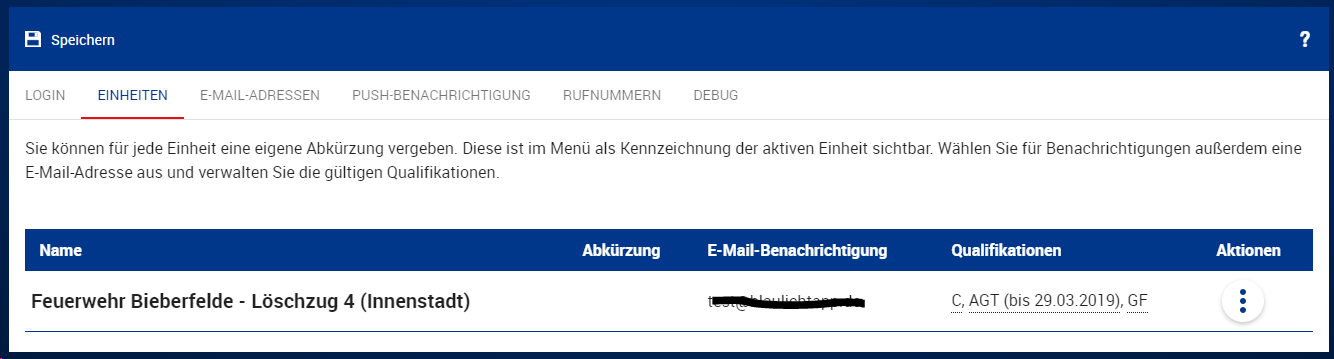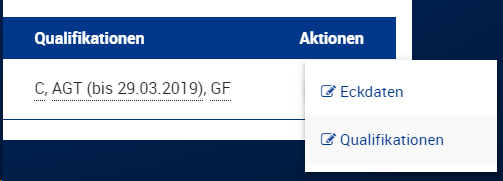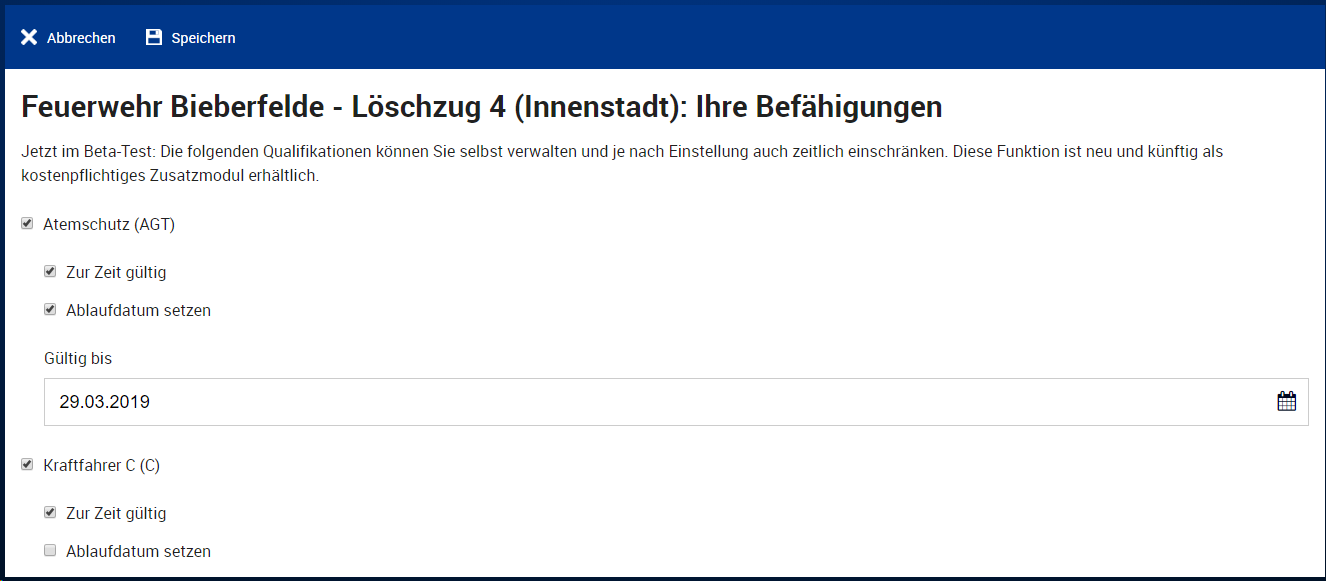Ein wesentliches Kriterium für ein optimales Ressourcenmanagement ist die Übersicht der vorhandenen Qualifikationen der jeweiligen Person.
In DIVERA 24/7 gibt es zwei 'Richtungen' aus denen die jeweilige Qualifikation erteilt werden kann. Zum einen, das ist die Regel, von der vorgesetzten Stelle, und zum anderen von der betroffenen Einsatzkraft selber, die eine Qualifikation 'bekannt' gibt.
Einige Qualifikationen wie Fahrerlaubnisklasse, Atemschutz oder rettungsdienstliche Qualifikationen bedürfen einer regelmässigen Erneuerung. Auch dies lässt sich in DIVERA 24/7 über ein Ablaufdatum realisieren.
Manchmal kommt es vor, dass bestimmte, grundsätzlich erteilte Qualifikationen, zeitweise entzogen werden. Die Einsatzkraft ist zum Beispiel auf Grund einer Erkrankung nicht atemschutztauglich oder muss für 4 Wochen den Führerschein abgeben. In einem solchen Fall kann sich die Einsatzkraft diese Qualifikation selber entziehen und damit ihrer Meldeverfplichtung nachkommen.
Einsatzmöglichkeiten
Die Funktionen der dynamischen Qualifikationsverwaltung eignet sich für folgende Einsatzzwecke:
- Integration von ungebundenen Spontanhelfern bei Großschadenslagen
- Überwachung von zeitlich beschränkten Qualifikationen wie
- Atemschutzgeräteträger
- Fahrerlaubnisklasse
- Möglichkeit sich Qualifikationen temporär selber zu 'entziehen'
- Vorübergehender Einzug der Fahrerlaubnis
- Zeitliche Atemschutzuntauglichkeit
Schritt-für-Schritt-Anleitung
| Einstellungen für den Administrator |
|---|
1) In der Grundkonfiguration sind alle Qualifikationen nur durch den Administrator änderbar. Über Auswahl ändern können die Qualifikationen bearbeitet werden. |
2) Über einen Listenfilter können Qualifikationen schnell gefunden werden, die Reihenfolge der Qualifikationen kann durch verschieben direkt geändert werden. |
3) Wenn man über die entsprechende Qualifikation mit dem Mauszeiger geht, erscheint auf der rechten Seite ein Symbol (Zahnrad) zur Bearbeitung der Einstellungen für die jewelige Qualifikation |
4) Hier können nun zur jeweiligen Qualifikation weitere Optionen ausgewählt werden. Selber erteilen? → Der Nutzer kann sich diese Qualifikation jederzeit selber zuteilen und wieder nehmen. Zum Beispiel beim Einsatz als Spontanhelfer Selber einschränken? → Die Qualifikation wird vom Administrator vorgegeben, z.B. Atemschutztauglichkeit, kann aber vom Nutzer jederzeit selber entzogen werden. Darf ein Ablaufdatum definiert werden? → Die Qualifikation hat ein Ablaufdatum z.B. 23.04.2020 und eine maximale Gültigkeit. Die Zeitdauer einer Qualifikation kann zwischen einem Tag und 10 Jahren gewählt werden. |
5) Nach erfolgreicher Bearbeitung werden in der Qualifikationsauswahl entsprechende Icons angezeigt. Ebenso werden entsprechende Informationen in der Qualifikationsübersicht angezeigt |
| Administrative Nutzereinstellungen |
6) In der Qualifikationsübersicht können neben dem Status zusätzliche Informationen zugewiesen werden. |
7) Entsprechend der Vorgaben aus Punkt 4 kann der Administrator nun ein Ablaufdatum definieren. Ist das Datum länger als im Schritt 4 beschriebenen Zeitraum eingestellt, so wird das neue Ablaufdatum nicht gespeichert. |
8) In der Personalübersicht werden nun Nutzer, deren Qualifikation abgelaufen oder nicht gültig ist folgendermaßen dargestellt. Sobald die Dauer, bis eine Qualifikation abläuft weniger als 30 Tage beträgt, wird diese in der Übersicht Rot dargestellt. |
| Nutzereinstellungen zur Qualifikation durch den Nutzer selber |
9) Wie anfangs beschrieben können Nutzer ihre Qualifikationen, sofern sie dazu berechtigt sind auch selbst verwalten. Hierzu gehen Sie in die persönlichen Einstellungen (Namenskürzel oben Rechts) |
11) Ein Klick auf den Button unter Aktionen bringt für die jeweilige Einheit die Möglichkeit, das Menü für Qualifikationen zu öffnen. Die Qualifikationen können Sie unter Qualifikationen verwalten. Wenn Sie in mehreren Einheiten tätig sind, können Sie mit Eckdaten sprechende Abürzungen zur jeweiligen Einheit hinterlegen. |
12) Hier kann der Nutzer seine eigenen Qualifikationseinstellungen vornehmen. |
13) Der Zeitraum kann nun entsprechend der Vorgaben eingestellt werden. Ist das Datum über den vorgegebenen Zeitraum hinaus eingestellt, so wird dies in der Eingabemaske angezeigt. |