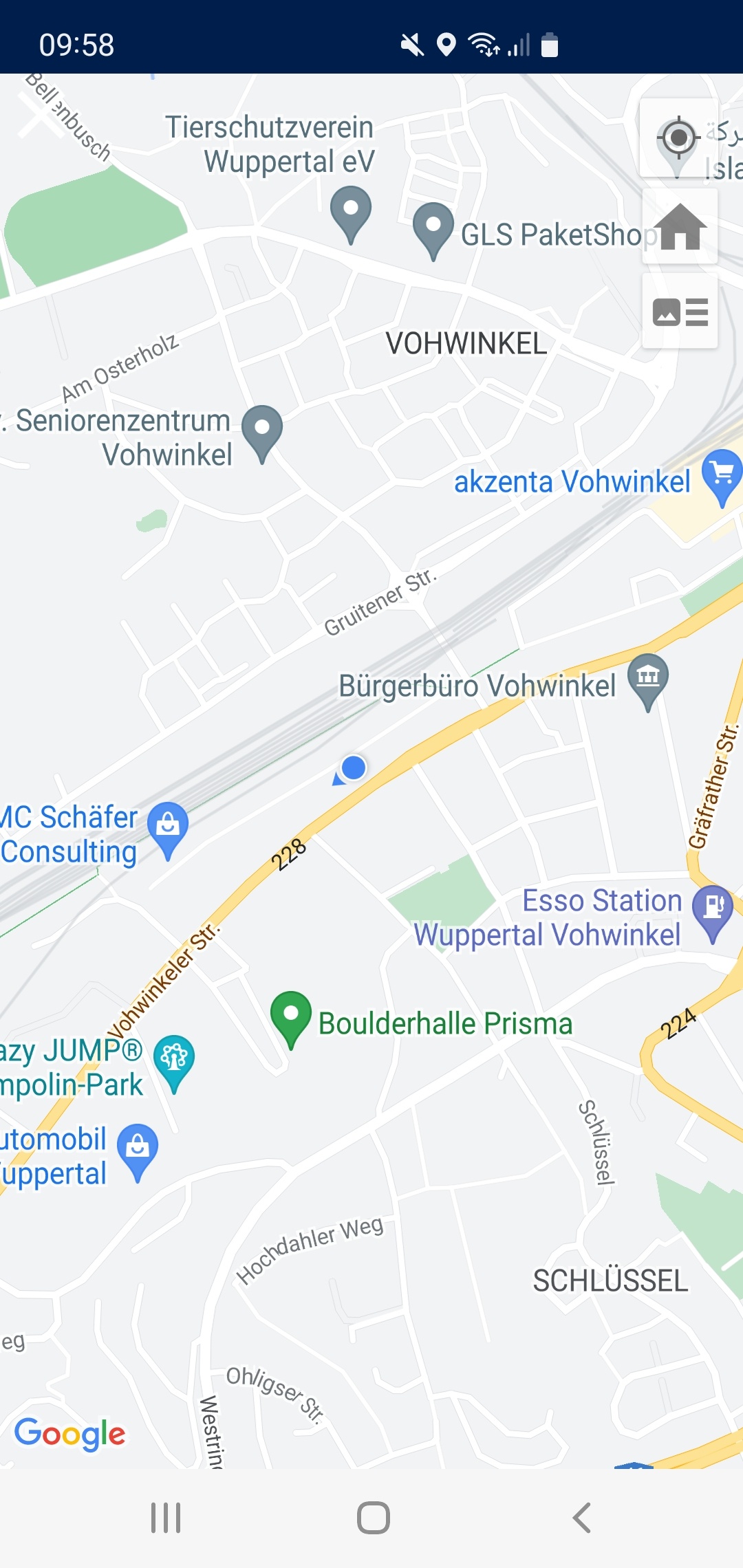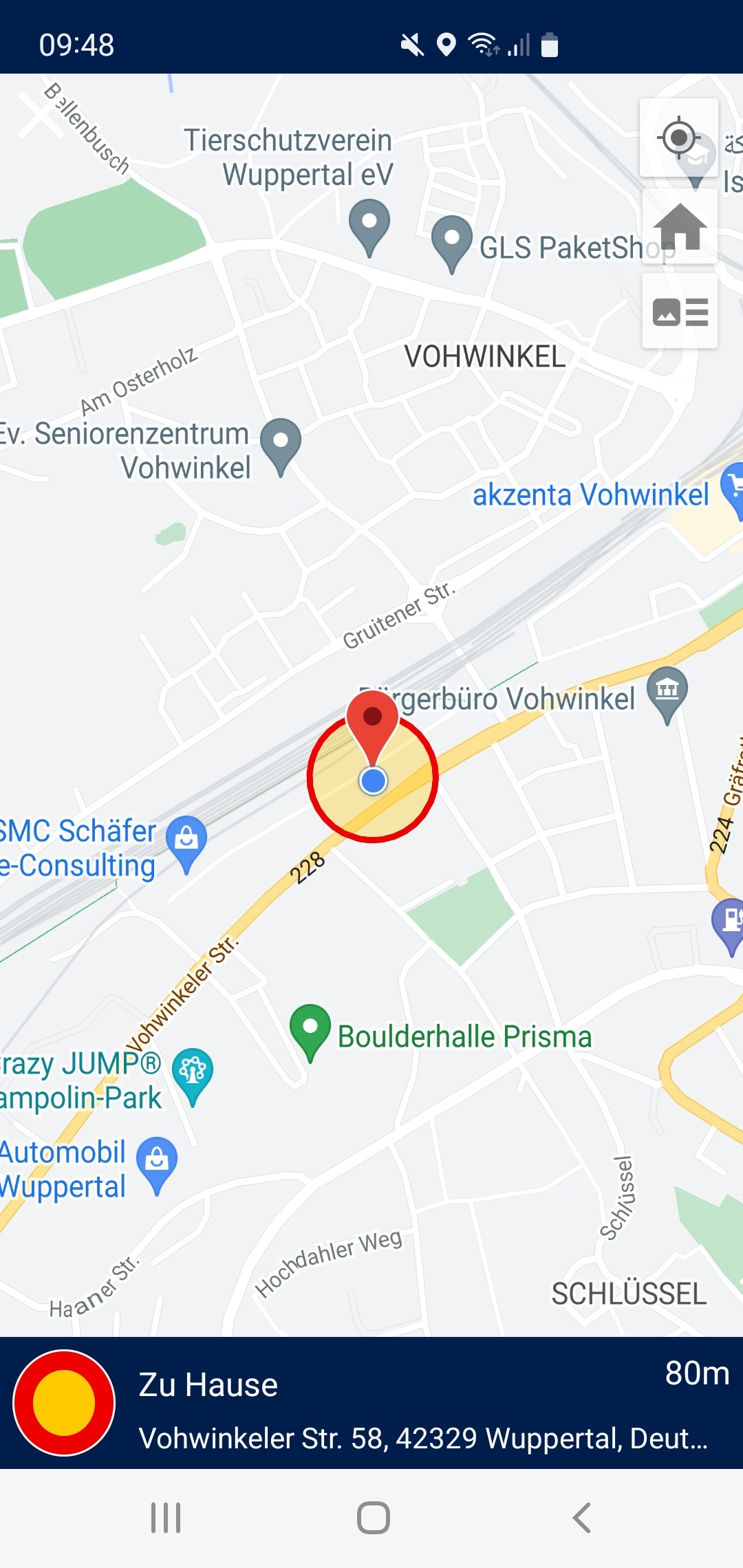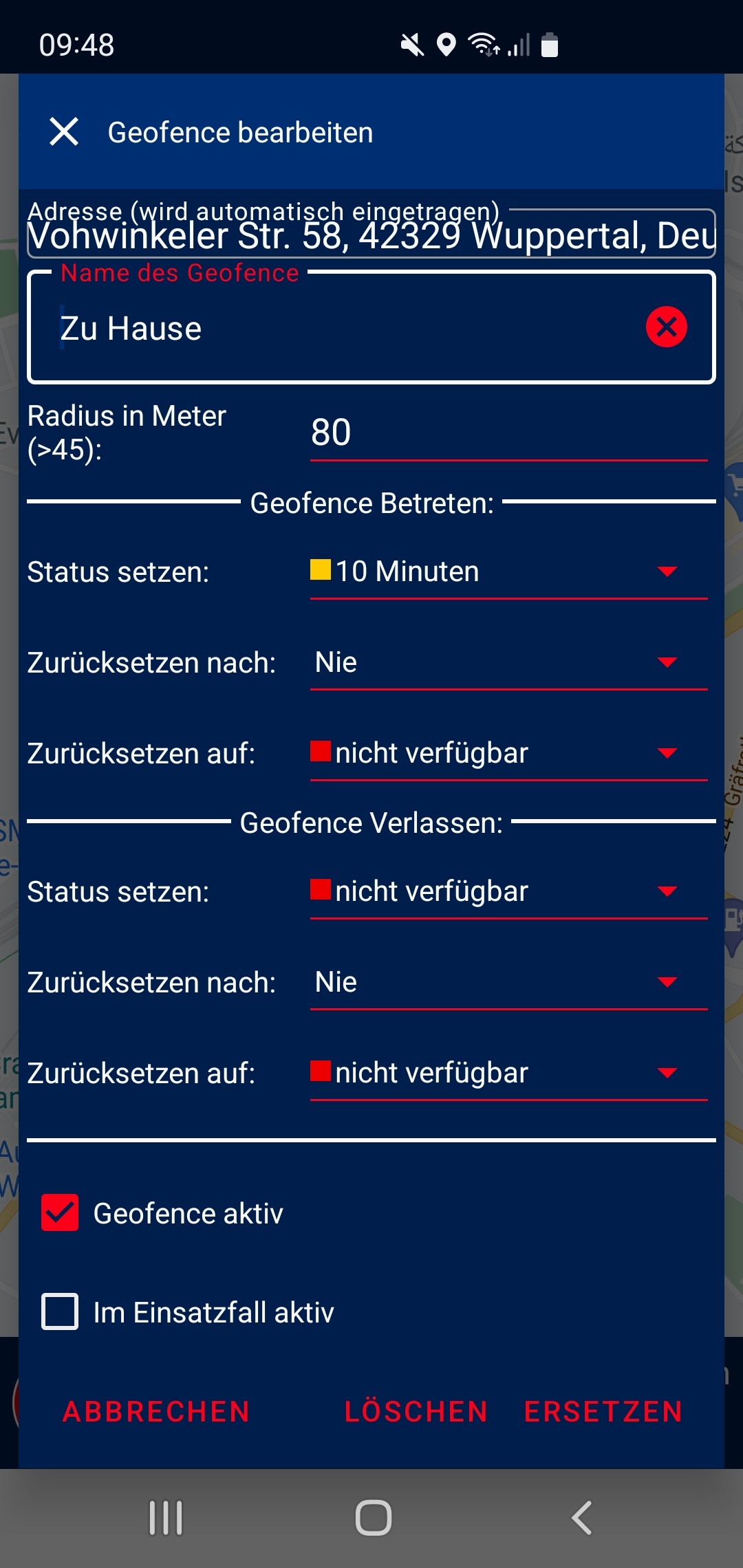Bitte beachten
Ob Geofence verfügbar ist oder nicht liegt auch bei den Einstellungen des Administrators. Sollte Geofence nicht mehr sichtbar sein, ist es durchaus denkbar, dass dies durch eine Rechtevergabe des Administrators verursacht wurde. Bitte bei fehlendem Geofence daher erst einmal beim Administrator nachfragen, ob dort etwas verändert wurde.
Zum automatischen Statussetzen mit der Ortungsfunktion des Mobiltelefons gibt es die Funktion eines Geofence. Damit werden Geofences (Geozone), also ein virtueller Zaun um einen Standort gelegt und damit Bereiche definiert, in denen automatisch Status gesetzt werden können. Als Beispiel können Sie Ihr zu Hause als Geofence definieren und dann festlegen, welcher Status angenommen werden soll, sobald Sie ihr Zu Hause betreten oder auch wieder verlassen.
Wie Geofence grundsätzlich arbeiten, können Sie unter folgendem Link erfahren: Wann lösen Geofence aus? Wie Geofence Position optimieren? Warum keine kleineren Geofence?
Info
Damit die Funktion der Geofences ordnungsgemäß funktionieren kann, muss die App Zugriff auf Ihren Standort haben, selbst wenn die App im Hintergrund läuft. Mehr dazu finden Sie im Abschnitt Der erste Start.
Hinweis
Beachten Sie, dass ein geringer Geofence Radius nicht zwingend auch ein genaueres Ergebnis erzeugt. Nutzen Sie hierfür die Hilfe.