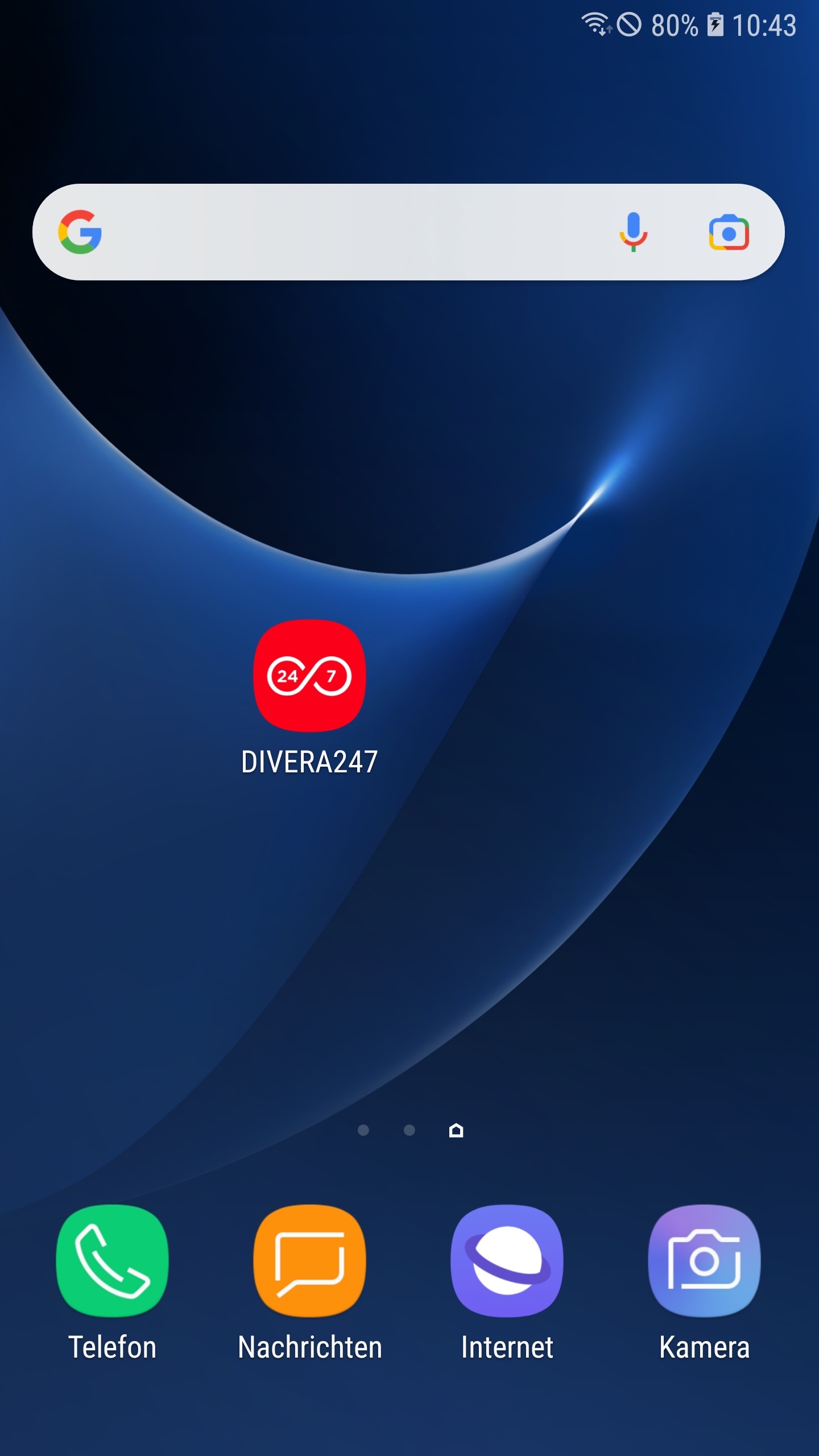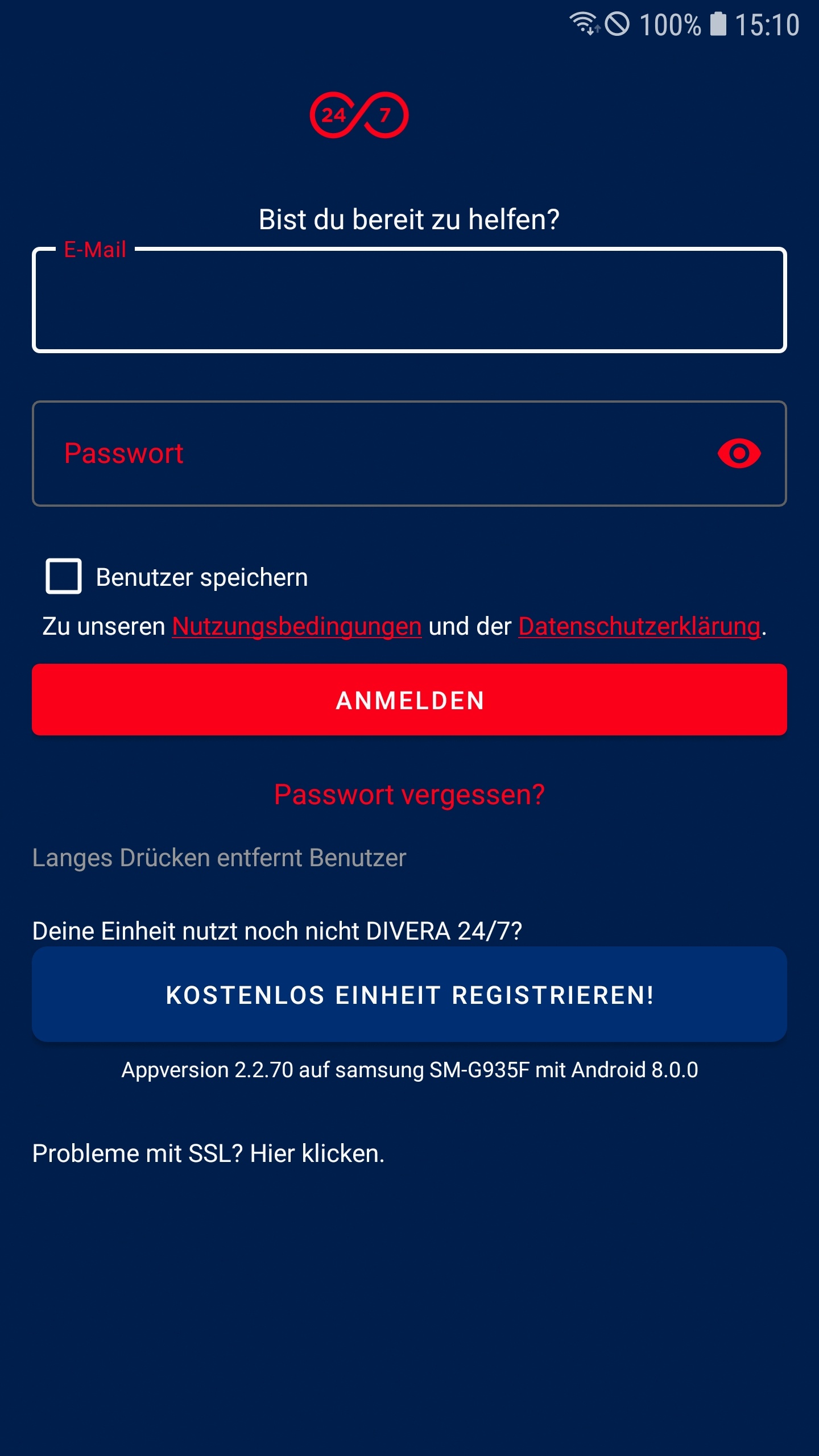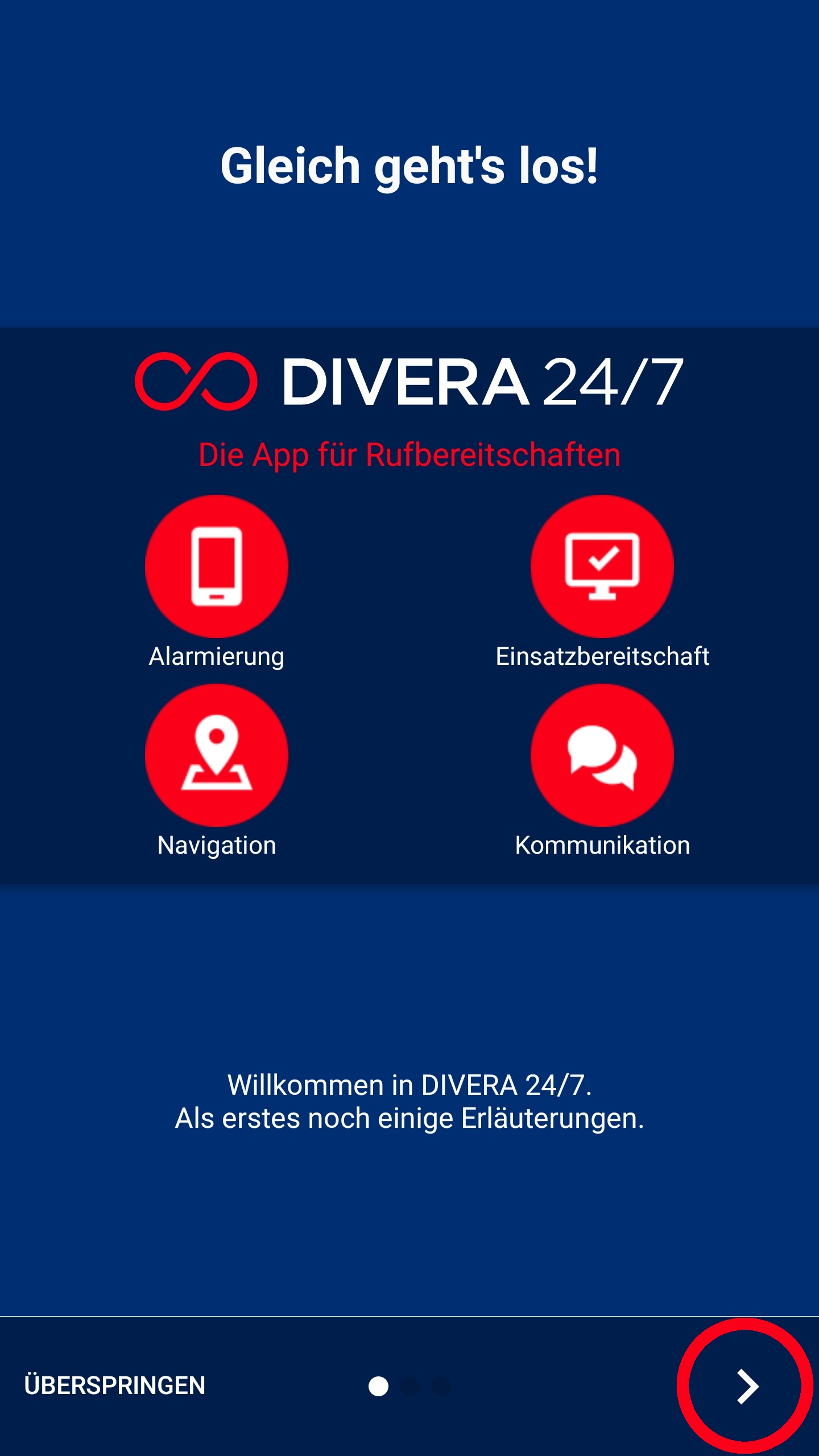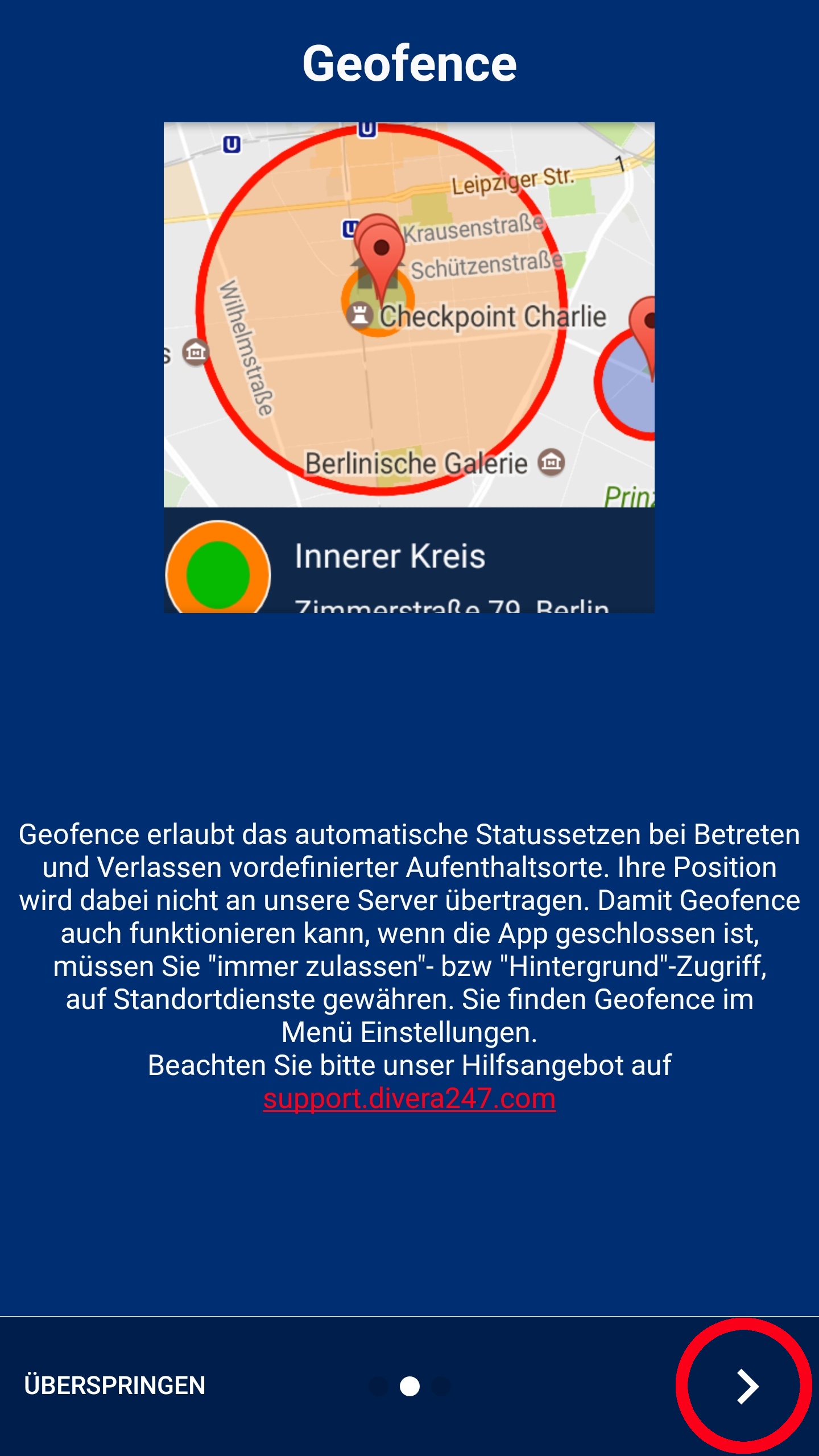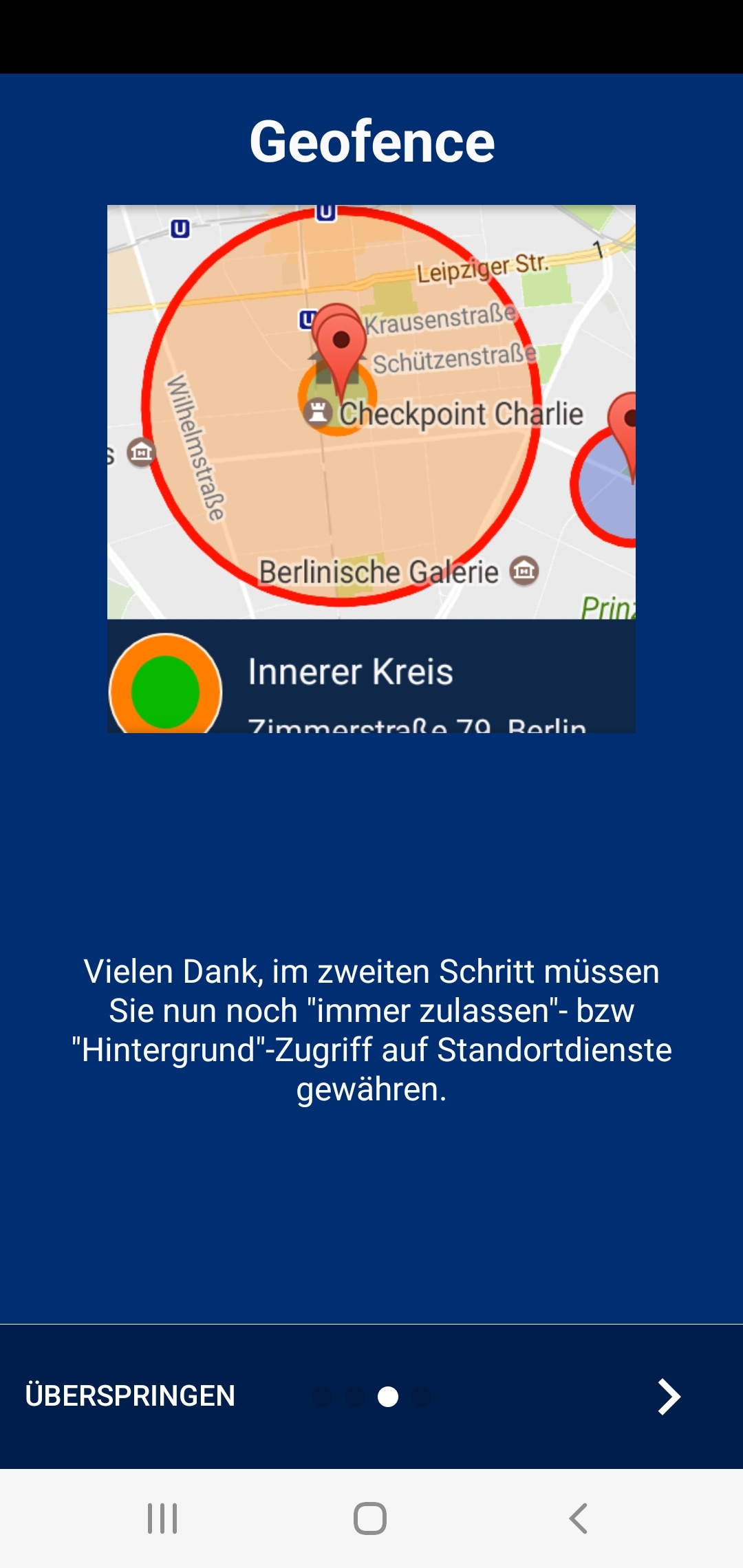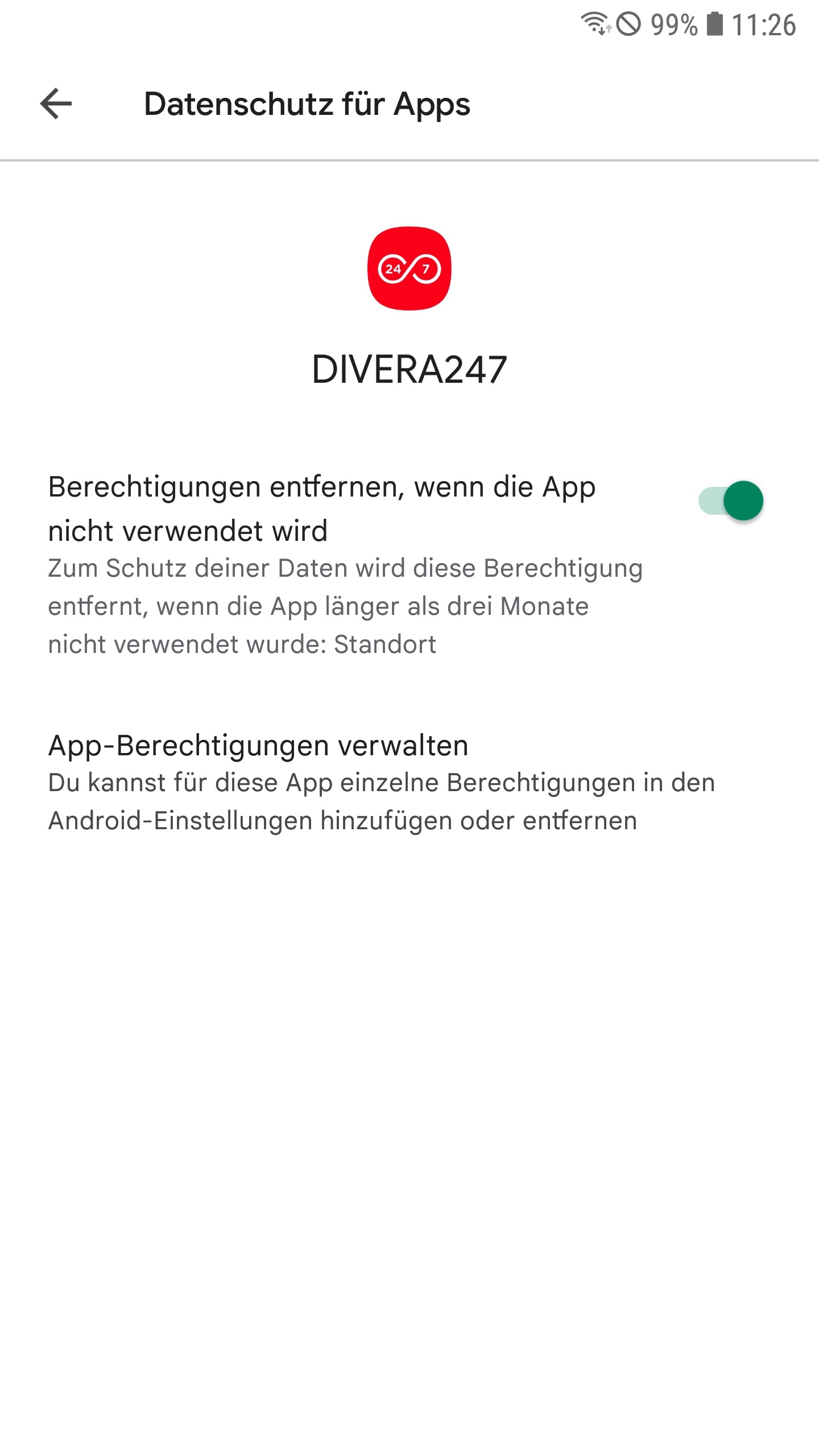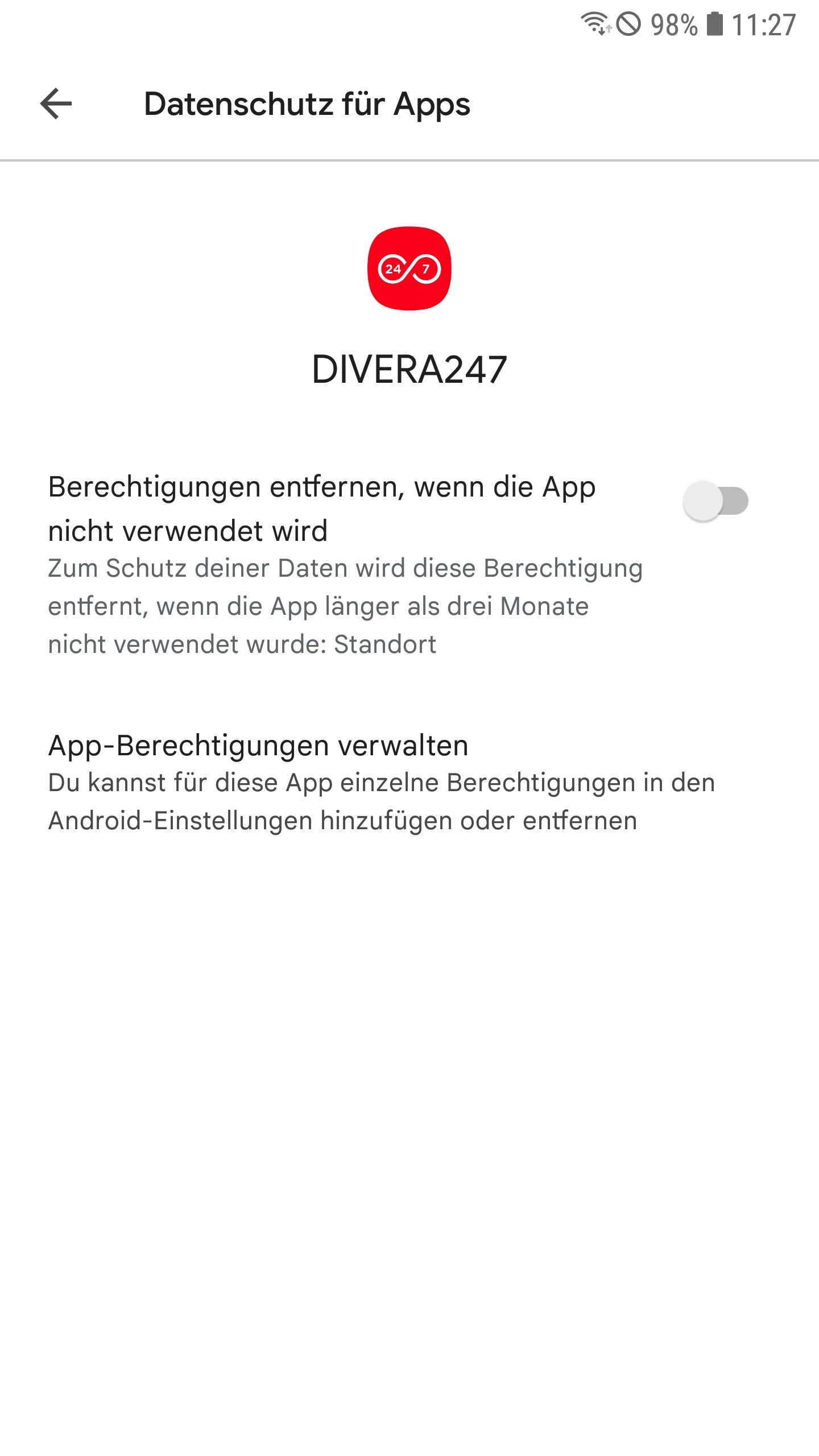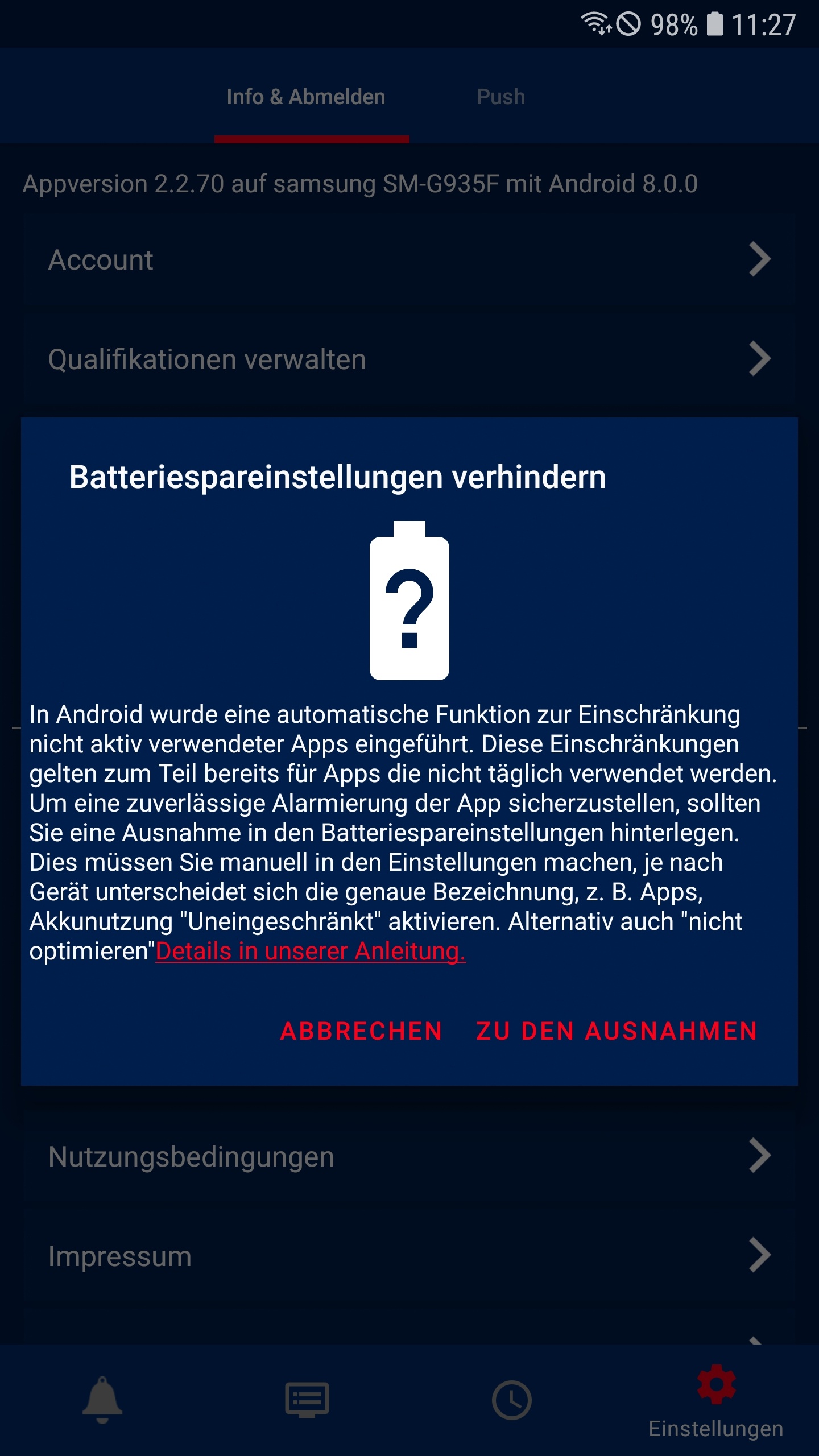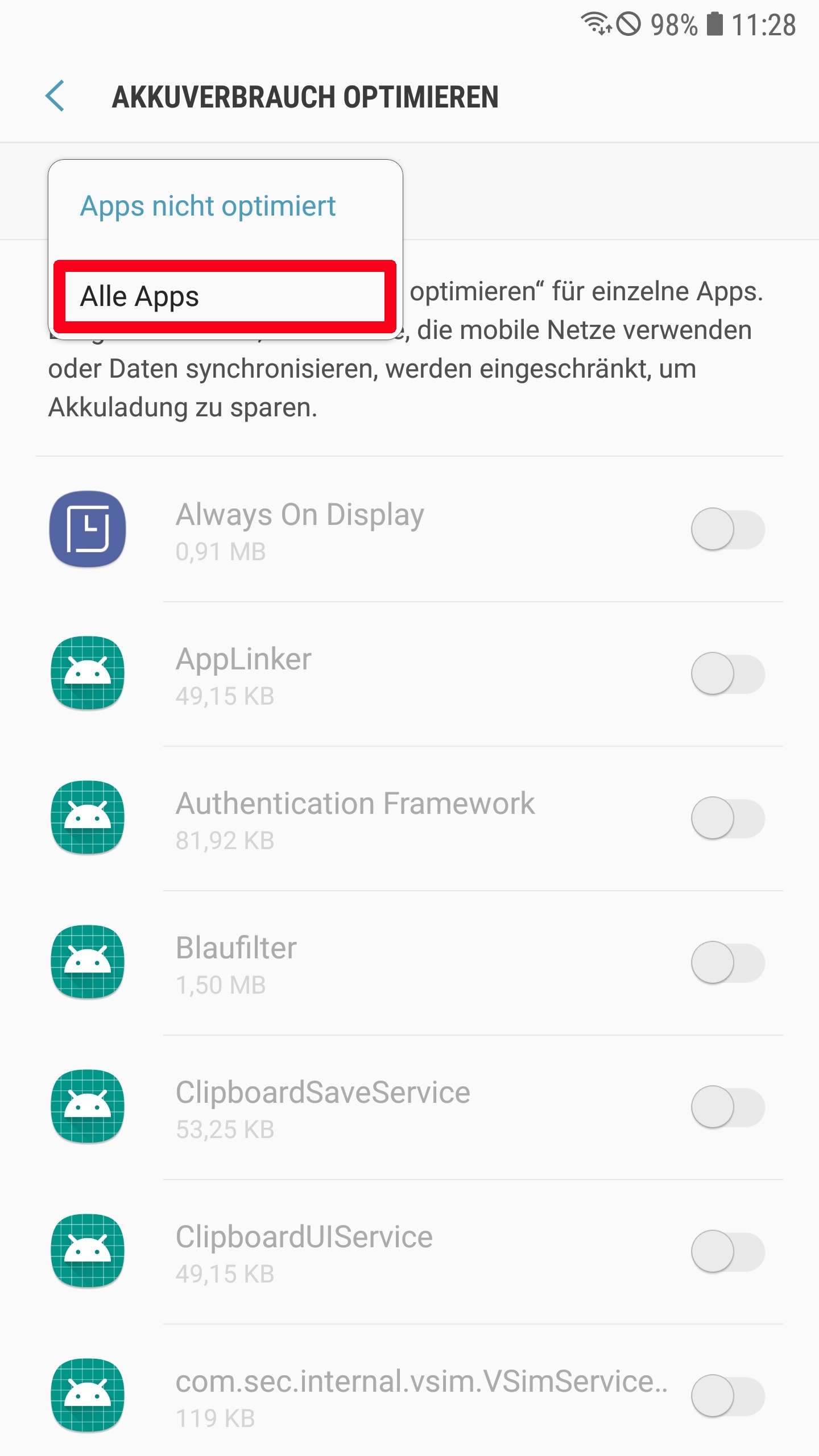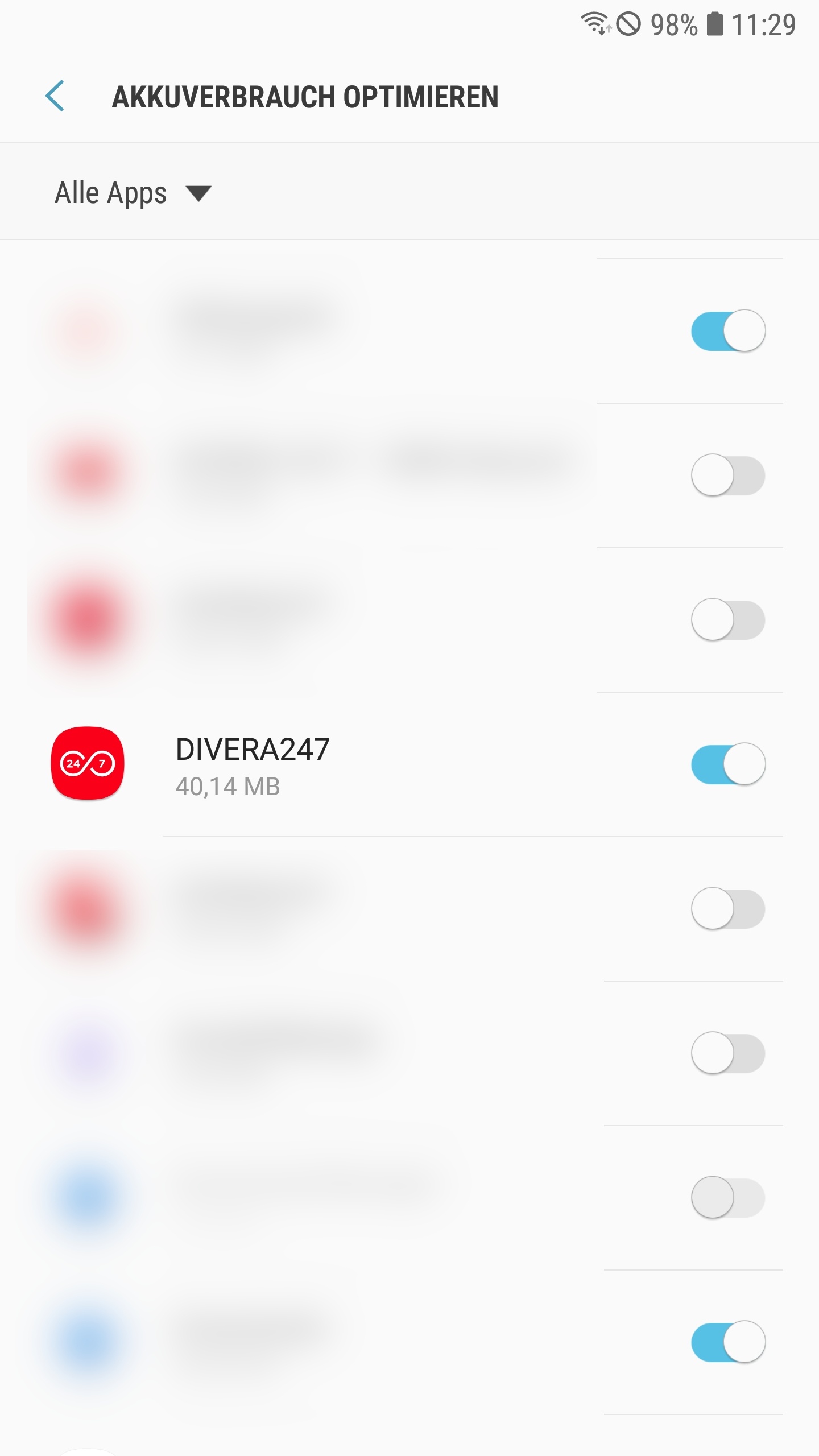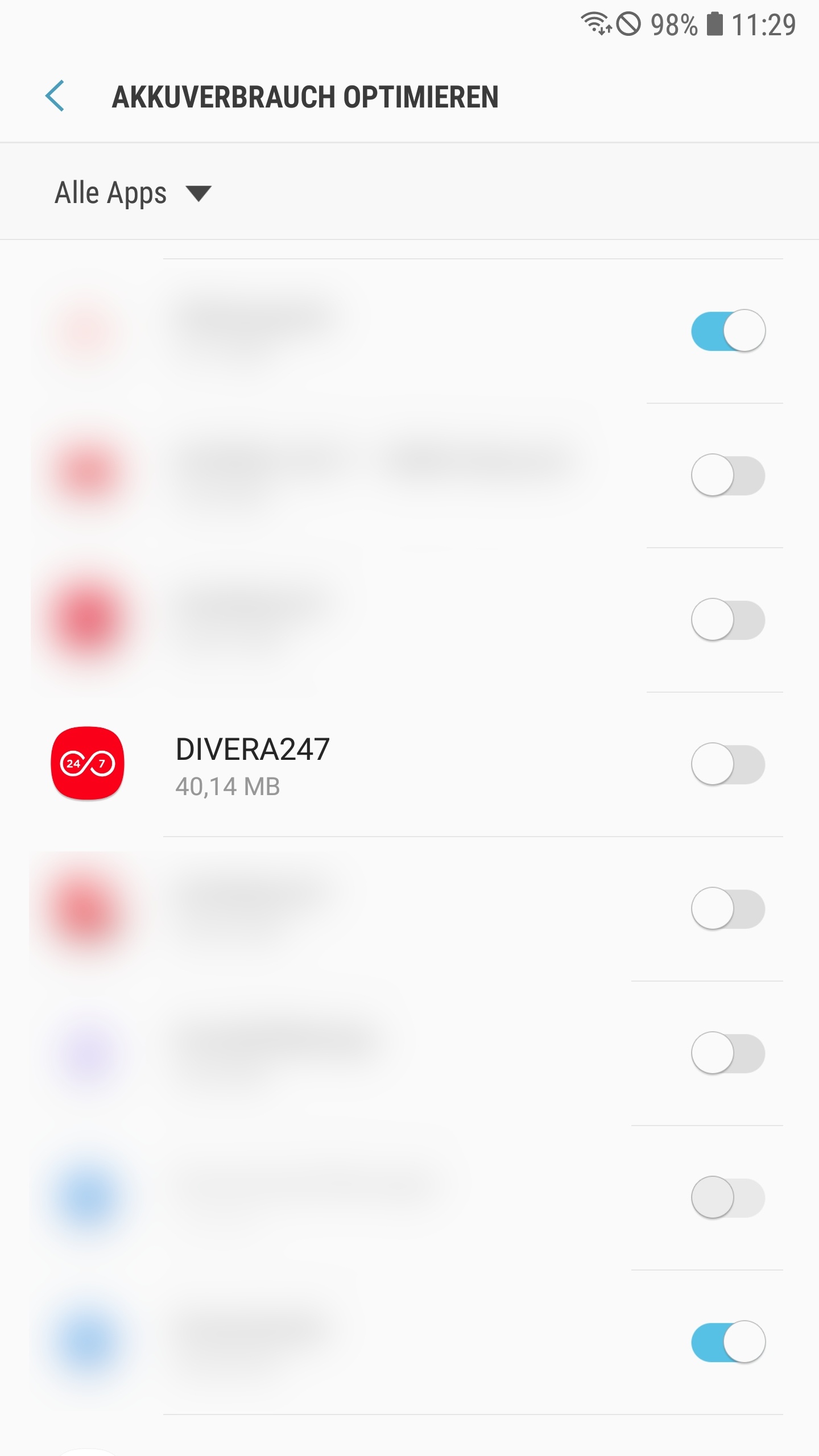Anmeldung in der App
Achtung
Sollten Sie noch keinen Zugang haben, wissen aber, dass die Einheit bereits existiert, dann bitte nicht neu registrieren. Wenden Sie sich bitte an den zuständigen Administrator Ihrer Einheit. Dieser kann Ihnen entsprechende Login-Informationen bereitstellen. Eine Neuregistrierung führt nur dazu, dass eine weitere Einheit angelegt wird, welche aber nichts mit der ursprünglichen Einheit zu tun hat.
Hinweis:
In den folgenden Beispielen wurden die Android Versionen 8 und 12 verwendet die jeweils auf einem Samsung Galaxy S7 Edge bzw. auf einem Samsung Galaxy S10+ laufen. Wegen des weitreichenden Spektrums an Herstellern und Modellen mit verschiedenen Android Versionen kann die tatsächliche Darstellung der Einstellungen auf Ihrem Gerät abweichen.
Bei älteren Androidversionen muss lediglich einmal bestätigt werden, dass die App auf Ihren Standort zugreifen darf. Bei neueren Versionen sind die Restriktionen etwas schärfer. Im Folgenden werden einmal zwei Beispiele gezeigt, um die Unterschiede aufzuzeigen.
Ältere Androidversionen (Android 8)
Neuere Androidversionen (Android 12)
Info
Sollten Sie den Assistenten aus Versehen beendet bzw. Übersprungen haben, können Sie die Berechtigungen für Ortungsdienste problemlos nachträglich aktivieren, indem Sie unter dem Menüpunkt Status (unterer Teil des Bildschirms) oben auf Geofence (oberer Teil des Bildschirms) gehen. Es erfolgt eine automatische Abfrage der Berechtigungen. Bestätigen Sie diese wie oben beschrieben.
Push
Weitere wichtige Einstellungen
Sie sollten sich nun wieder in den Einstellungen befinden. Glückwunsch!
Sie haben nun alle wichtigen Einstellungen gesetzt, die für die grundlegende Funktionsweise der DIVERA 24/7 App vonnöten sind. Weitere Einstellungsmöglichkeiten wie die Änderung des Alarmtons werden im Abschnitt Einstellungen beschrieben.