Öffne die "Kurzbefehle"-App auf deinem iPhone und wechsel in den Tab "Automation"
Wähle hier die persönliche Automation zur ausführung auf deinem iPhone. (Abb. 1)
| Abb. 1 |
|---|
|
Unter Wege steht der Punkt "Ankunft" und "Verlassen" zuer verfügung.
(Unser Beispiel beschäftigt sich mit der Ankunft im Büro)
Hierfür wählen wir "Ankunft" (Abb. 1), klicken auf "Ort" (Abb. 2) und wählen dort den Ort aus den Vorschlägen oder via Suchfunktion. (Abb. 3/4)
Standortberechtigungen
Damit die Kurzbefehle-App den Standort überwachen kann und entsprechend auslösen kann muss die App zugriff auf den Standort haben. Daher muss sichergestellt sein, dass die Standortfreigabe in den iOS Einstellungen erteilt ist.
Mindestens "Beim verwenden der App"
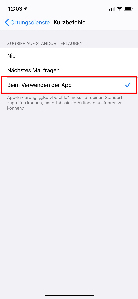
| Abb. 1 | Abb. 2 | Abb. 3 | Abb. 4 |
|---|---|---|---|
|
|
|
|
Wählen Sie den Menüpunkt "Aktion hinzufügen" (Abb. 1)
Im folgenden Dialog werden Ihnen Vorschläge angeboten. Ist die gesuchte Aktion dabei kann diese aus den Vorschlägen gewählt werden (Abb. 2). Alternativ kann über die App bzw. die Aktion auch gesucht werden. (Abb. 3).
Nach dem die Aktion gewählt wurde kann die Option "Beim Ausführen anzeigen" noch deaktiviert werden, welche den Geofence im Hintergrund laufen und ausführen lässt (Abb. 4).
Im letzten Schritt (Abb. 5) bekommen Sie noch eine Übersicht über die neue Automation diese muss mit "Fertig" bestätigt werden.
Hinweis
Sollten keine Suchvorschläge erscheinen, gehen Sie einmal in die DIVERA 24/7 App und drücken alle Status-Button. Danach wiederholen Sie den Vorgang, nun sollten neue Suchbegriffe auftauchen.
| Abb. 1 | Abb. 2 | Abb. 3 | Abb. 4 | Abb. 5 |
|---|---|---|---|---|
|
|
|
|
|
Die Automation ist jetzt einsatzbereit. Über das können weitere Automationen angelegt werden. Diese Anleitung kann beliebig oft wiederholt werden.
In Abb. 2 zu sehen: Die Auslösung des Kurzbefehl-Geofence.
| Abb. 1 | Abb. 2 |
|---|---|
|
|