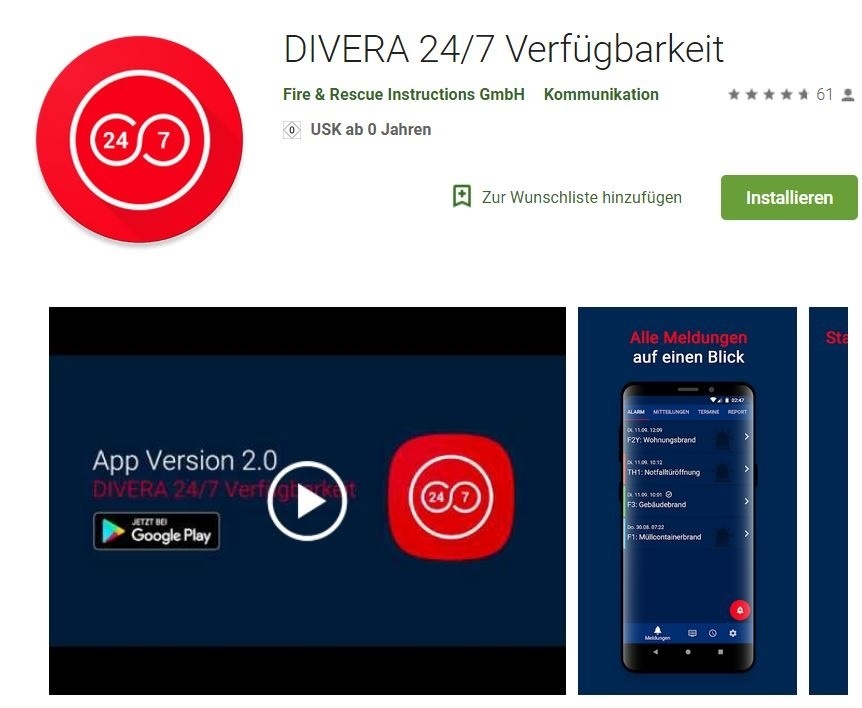Herunterladen und erstmaliges Starten der App
Die App „DIVERA 24/7 Verfügbarkeit“ findet man in der Suchfunktion im Play Store oder unter dem direkten Link:
https://play.google.com/store/apps/details?id=com.DIVERA247.personal
Neuen Nutzern wird empfohlen, vor der Einrichtung der App, einmalig das Benutzerkonto über einen Webbrowser einzurichten. Nach dem erstmaligen Starten öffnet sich der Login-Bildschirm der Applikation. Hier gibt man einmalig seine persönlichen Nutzerdaten ein und schaltet so die App frei.
Einstellungsmöglichkeiten der Applikation
Unten rechts in der App befindet sich ein Zahnrad, dieses führt zu den Einstellungen.
Tab Einstellungen
Im ersten Tab befinden sich die allgemeinen Einstellungen. Diese schließen das Ändern der E-Mail-Adresse, sowie eine Möglichkeit zur Änderung des Passworts ein. Zudem lässt sich unter den Push-Benachrichtigungen einstellen, bei welchen Ereignissen die App sich meldet. Zur Auswahl stehen Alarmierungen, Mitteilungen und Termine, sowie Statusänderungen.
Tab Push
Unter dem Tab Push lässt sich einstelllen, wie sich die App im Falle einer Alarmierung meldet.
Android oder DIVERA 24/7 Toneinstellung
Setzt man den Haken bei „Oreo-Toneinstellungen überschreiben“ nicht, dann gelten die Benachrichtigungs und Toneinstellungen, die man unter Android einstellen kann. Dazu drückt man auf den roten Button „Android Toneinstellungen“.
Setzt man den Haken bei „Oreo-Toneinstellungen überschreiben“, so gelten die Einstellungen der DIVERA 24/7 App darunter. Bei den DIVERA 24/7 Einstellungen lässt sich ein Ton für Alarmierungen und Benachrichtigungen festlegen.
Weitere Push Einstellungen
Unter dem Punkt „Alarme wie oft wiederholen“ lässt sich einstellen, wie häufig sich der Alarm wiederholt bis er durch Aufrufen quittiert wird. Zwischen den Wiederholungen liegen etwa 20 Sekunden.
Es ist zudem Möglich DIVERA 24/7 immer laut alarmieren zu lassen, auch wenn das Handy auf stumm steht.
Über die entsprechende Checkbox darunter besteht zudem die Möglichkeit das Alarm-Stichwort durch die Android TextToSpeech-Funktion vorlesen zu lassen.
Das Alarm-Popup bietet die Möglichkeit bei Android, eine Einsatzrückmeldung direkt über den Sperrbildschirm zu geben. Dazu muss die Checkbox „Zusätzliches Alarm-Popup anzeigen“ makiert sein. Des weiteren lässt sich auswählen, welche Informationen das Popup zusätzlich bereitstellen soll. Über den Button „Persönlicher Alarm/Push-Test“ lässt sich überprüfen ob die gewählten Einstellungen funktionieren und sich das Popup öffnet.
Tab Geofence
Informationen zum Einrichten der Geofence sind in einem extra Thema aufgeführt: