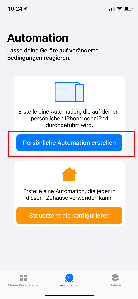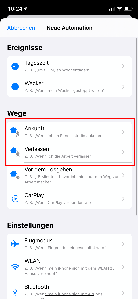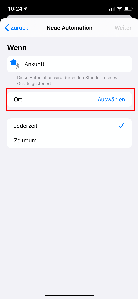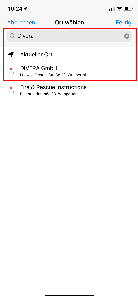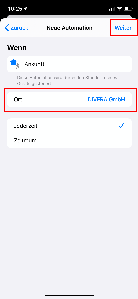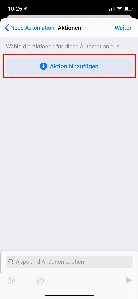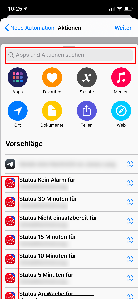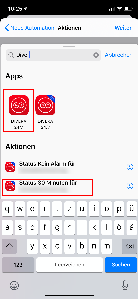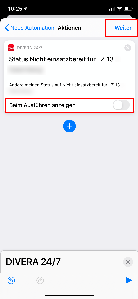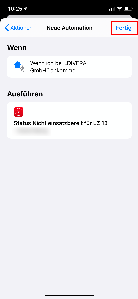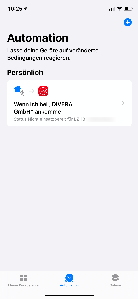Schritt 3) - Aktion hinzufügen
Wählen Sie den Menüpunkt "Aktion hinzufügen" (Abb. 1)
Im folgenden Dialog werden Ihnen Vorschläge angeboten. Ist die gesuchte Aktion dabei kann diese aus den Vorschlägen gewählt werden (Abb. 2). Alternativ kann über die App bzw. die Aktion auch gesucht werden. (Abb. 3).
Nach dem die Aktion gewählt wurde kann die Option "Beim Ausführen anzeigen" noch deaktiviert werden, welche den Geofence im Hintergrund laufen und ausführen lässt (Abb. 4).
Im letzten Schritt (Abb. 5) bekommen Sie noch eine Übersicht über die neue Automation diese muss mit "Fertig" bestätigt werden.