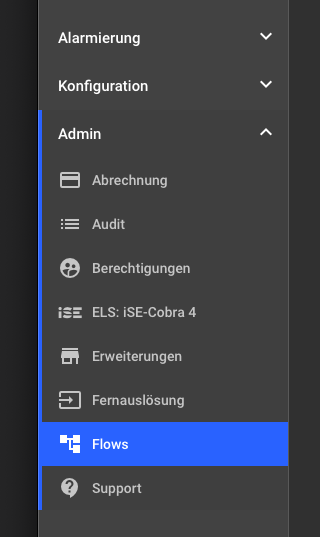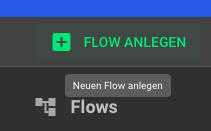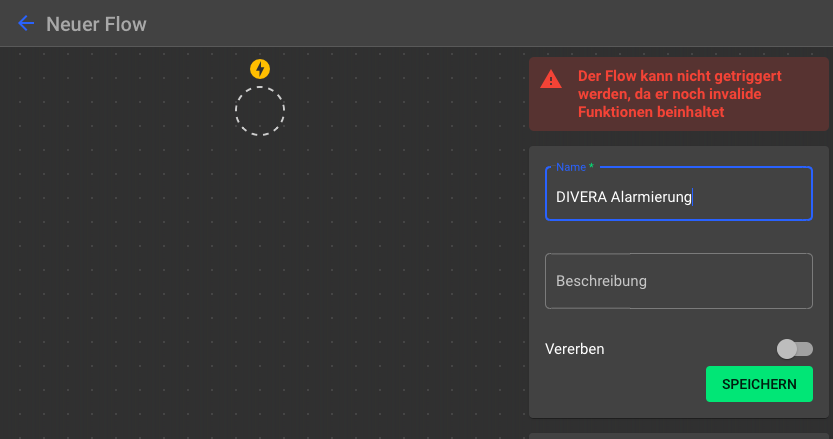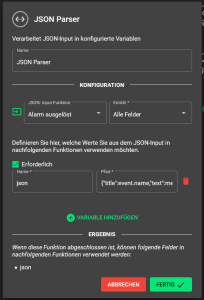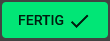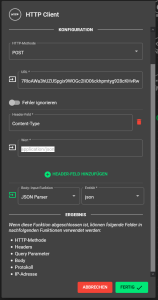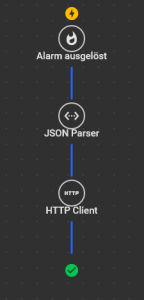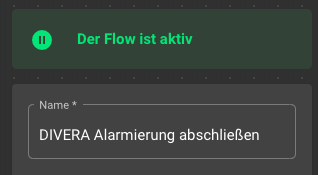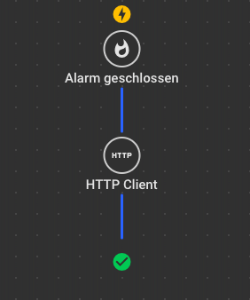Seitenhistorie
...
Schritt-für-Schritt-Anleitung
| Beschreibung | |
|---|---|
| Nachdem Sie sich als Administrator auf https://app.groupalarm.com angemeldet haben, navigieren Sie über das linke Seitenmenü zu Admin > Flows und klicken auf den Button Flow anlegen. | |
Dem neuen Flow geben Sie jetzt einen Namen, bspw. DIVERA Alarmierung. Der Name dient nur zur Identifizierung und hat keine Auswirkung. | |
Ziehen Sie per Drag & Drop aus der rechten Seitenleiste zuerst den Trigger Alarm ausgelöst auf den Platzhalter, |
anschließend die |
Aktion JSON Parser und HTTP Client. Dann wird bei jeder Alarmierung in GroupAlarm automatisch die DIVERA App alarmiert. Nachfolgend müssen wir den JSON Parser und den HTTP Client noch konfigurieren. |
Das rote Warndreieck symbolisiert, dass wir noch die Zieladresse konfigurieren müssen
|
Mit einem Klick auf HTTP Client können Sie die notwendigen Einstellungen vornehmen. Zunächst muss in das Feld URL der API-Endpunkt von DIVERA 24/7 hinterlegt werden. https://www.divera247.com/api/alarm?accesskey=API_ACCESSKEY_DER_EINHEIT Ersetzen Sie dabei den Platzhalter API_ACCESSKEY_DER_EINHEIT mit dem Accesskey den Sie unter Verwaltung > Einstellungen > Schnittstellen > API finden und direkt kopieren können. |
Klicken Sie im selben Dialog auf das Symbol links neben Body, um eine Input-Funktion zu verwenden. Jetzt müssen Sie die Optionen Alarm ausgelöst und Alle Felder auswählen. |
| Als letztes speichern Sie die Einstellungen mit einem Klick auf Fertig im Dialog und anschließend auf der rechten Seite auf Speichern. |
Jetzt müssen Sie nur noch die Texterkennung in DIVERA 24/7 aktivieren. Dazu öffnen Sie Verwaltung > Einstellungen > Schnittstellen > API > Alarmierung und wählen die Option GroupAlarm Flow aus und Speichern. |
Einsätze automatisch abschließen
| Beschreibung | |
|---|---|
Um die GroupAlarm Einsätze auch in DIVERA 24/7 automatisch zu schließen, sobald sie beendet wurden, legen Sie einen Flow mit dem Namen DIVERA Alarmierung abschließen an. | |
| Konfigurieren Sie ihn analog zur oberen Anleitung, wählen aber als Trigger Alarm geschlossen aus. | |
Der HTTP Client muss ebenfalls gleich konfiguriert werden, auch mit der selben Ziel-URL /api/alarm. Wählen Sie aber in der Input Funktion Alarm geschlossen aus. Es wird dann automatisch erkannt, dass die Alarmierung in GroupAlarm abgeschlossen wurde. |
Verwandte Artikel
| Inhalt nach Stichwort | ||||||||||||||||||
|---|---|---|---|---|---|---|---|---|---|---|---|---|---|---|---|---|---|---|
|
...
| Seiteneigenschaften | ||
|---|---|---|
| ||
|